Zawsze zachęcamy do zadawania pytań – Czy to prawdą jest, że… jest tak czy tak nie jest w OptimaSales CRM? Pytania spływają, a więc poniżej odpowiadamy i bez „ściemy” piszemy jak u nas to wyglądana daną chwilę w programie. W tym dokumencie odpowiadamy na klika ostatnio wybranych zagadnień, natomiast niedługo pojawi się kolejna porcja. Zapraszamy do przeczytania.
1. Czy w OptimaSales CRM nie można utworzyć sprawy (oferty) handlowej w momencie tworzenia nowego klienta?
Nie, nie jest to prawdą, można i to bardzo łatwo. Wykonasz już to z poziomu okna Nowy kontakt (klient). Wystarczy, że w tym oknie wprowadzisz dane osoby, a dane firmy zostaną pobrane z GUS po wpisaniu jej NIP. Po wpisaniu numer NIP firmy program sam uzupełni resztę danych. Nie musisz wprowadzać danych ręcznie.
Jak to wygląda w krokach? Co potrzebujemy aby to wykonać? W oknie wprowadzamy:
a) Imię i nazwisko osoby plus jej nr tel. kontaktowego lub adres e-mail są to niezbędne dane do późniejszego kontaktu,
b) Dla firmy podajemy jej nazwę plus miasto lub jej adres e-mail, albo nr NIP wówczas dane automatycznie się wypełnią,
c) Następnie wybieramy z listy Typ: klient i Status: potencjalny,
d) Po czym po rozwinięcie przycisku Zapisz, wybieramy opcję Zapisz i utwórz sprawę. Utworzy się nowy Kontakt (klient) w bazie i pojawi się okno nowej sprawy w którym uzupełniamy dane.
To tyle. 4 kroki. Jaki wynik otrzymujemy? Po nie całej 1 minucie mamy utworzony nowy kontakt (klient) ze sprawą handlową którą dalej możemy zarządzać (wprowadzać usługi, produkty, kalkulować marże itd.) następnie wysłać i monitorować co się z nią dzieje po stronie klienta.
Poniżej prezentacja okna Nowy kontakt wraz z opcją Zapisz i utwórz sprawę.
Okno nowego kontaktu ze opcją nowa sprawą (kliknij w obrazek aby go powiększyć).
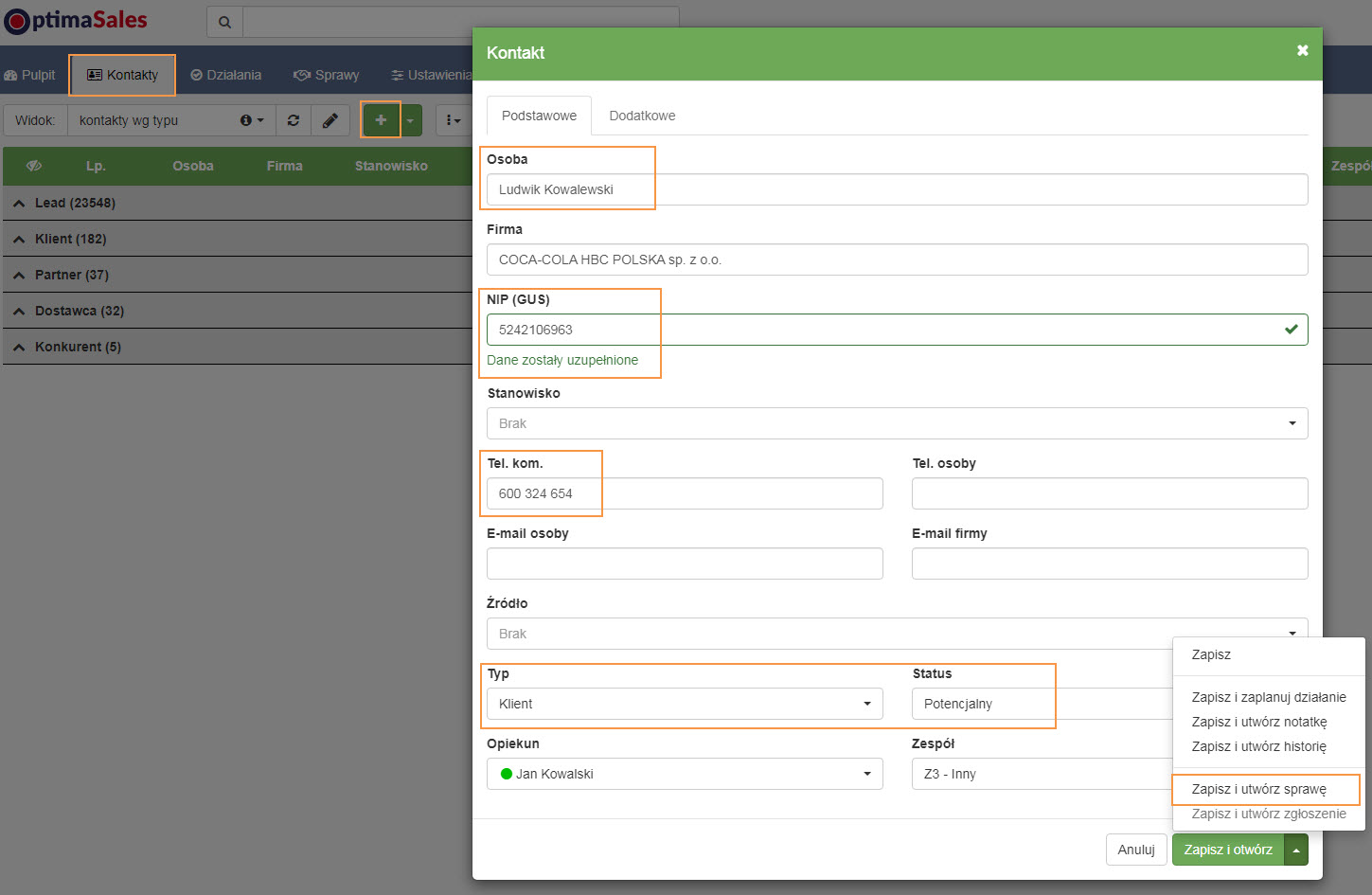
Po kliknięciu Zapisz kontakt i utwórz sprawę pojawi się okno nowej sprawy z możliwością planowania ze sprawą działania, które pojawi się w kalendarzu (kliknij w obrazek aby go powiększyć).
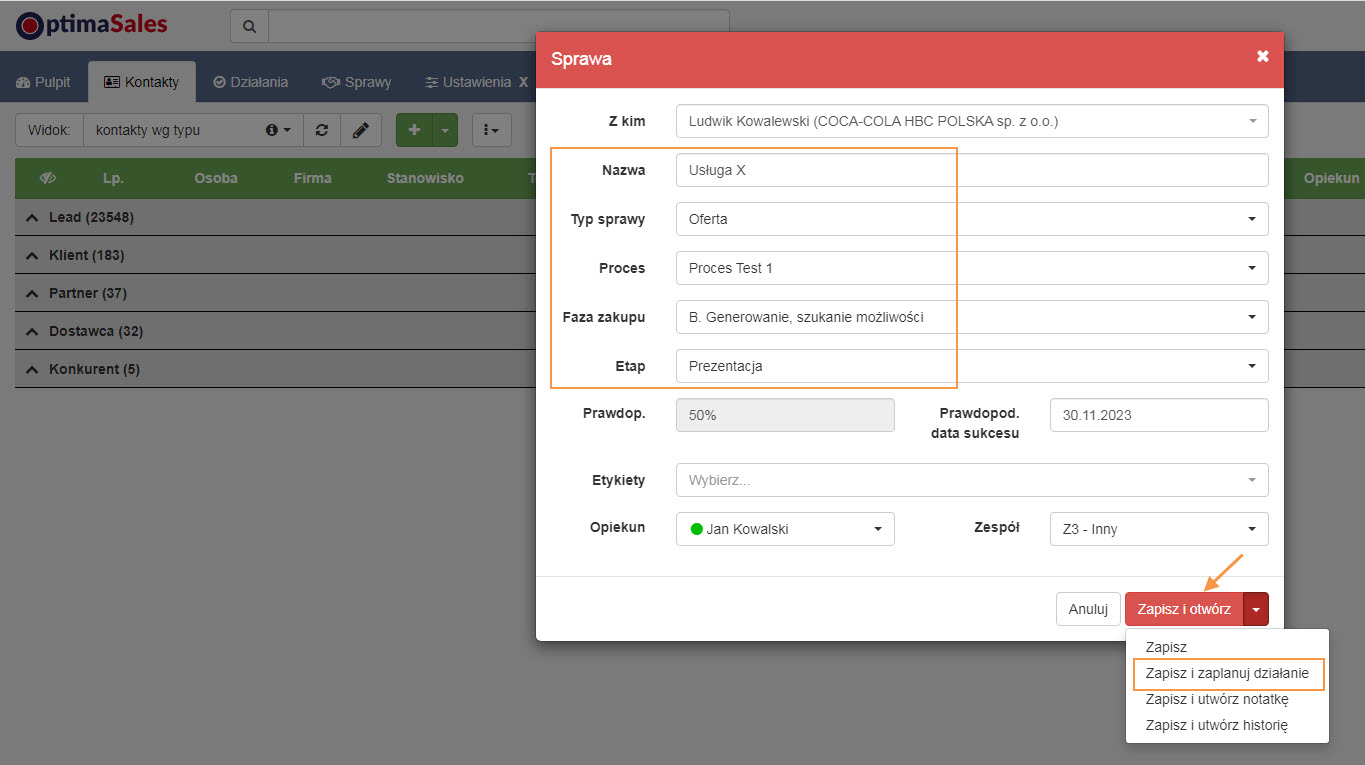
Po więcej szczegółów zapraszamy do naszej bazy wiedzy lub do kontaktu z nami.
2. Czy robi się zamieszanie by zrozumieć czym są listy, karty i zakładki w programie OptimaSales CRM?
Wygląda na to, że raczej nie. Wystarczy rzucić okiem na rzuty poniżej i wszystko wiadomo.
Listy w programie znajdują się w górnej, lewej stronie ekranu. To są grupy danych, które możesz sobie dostosować do swoich potrzeb. Na listach możesz zobaczyć informacje o kontaktach, działaniach, historii, sprawach handlowych, e-mailach, produktach i innych. Możesz też dodawać nowe dane do list.
Niektóre listy są stałe, czyli zawsze widoczne. Inne listy możesz otwierać i zamykać, klikając na ikona x obok nazwy listy. Możesz też zmieniać kolejność list, wyłączając lub włączając poszczególne, wówczas otworzą się w kolejności ich otworzenia.
Listy pomagają Ci lepiej zarządzać zbiorczymi danymi. Możesz sortować, filtrować i wyszukiwać dane według różnych kryteriów. Możesz też tworzyć własne widoki list, które będą pokazywać tylko to, co chcesz. Możesz np. stworzyć listę kontaktów z danego miasta, listę spraw handlowych o określonej wartości, listę e-maili z danego dnia, itp.
Przykładowe widoki danych na liście kontaktów to:
- pokaż z kim ostatnio e-mailowałem
- z kim ostatnio się kontaktowałem bądź nie
- pokaż moich klientów z regionu X itd.
Poniżej rzut ekranowy listy kontaktów (kliknij w obrazek aby go powiększyć).
Uwaga: Więcej o tym jakie możliwości daje lista kontaktów tutaj…
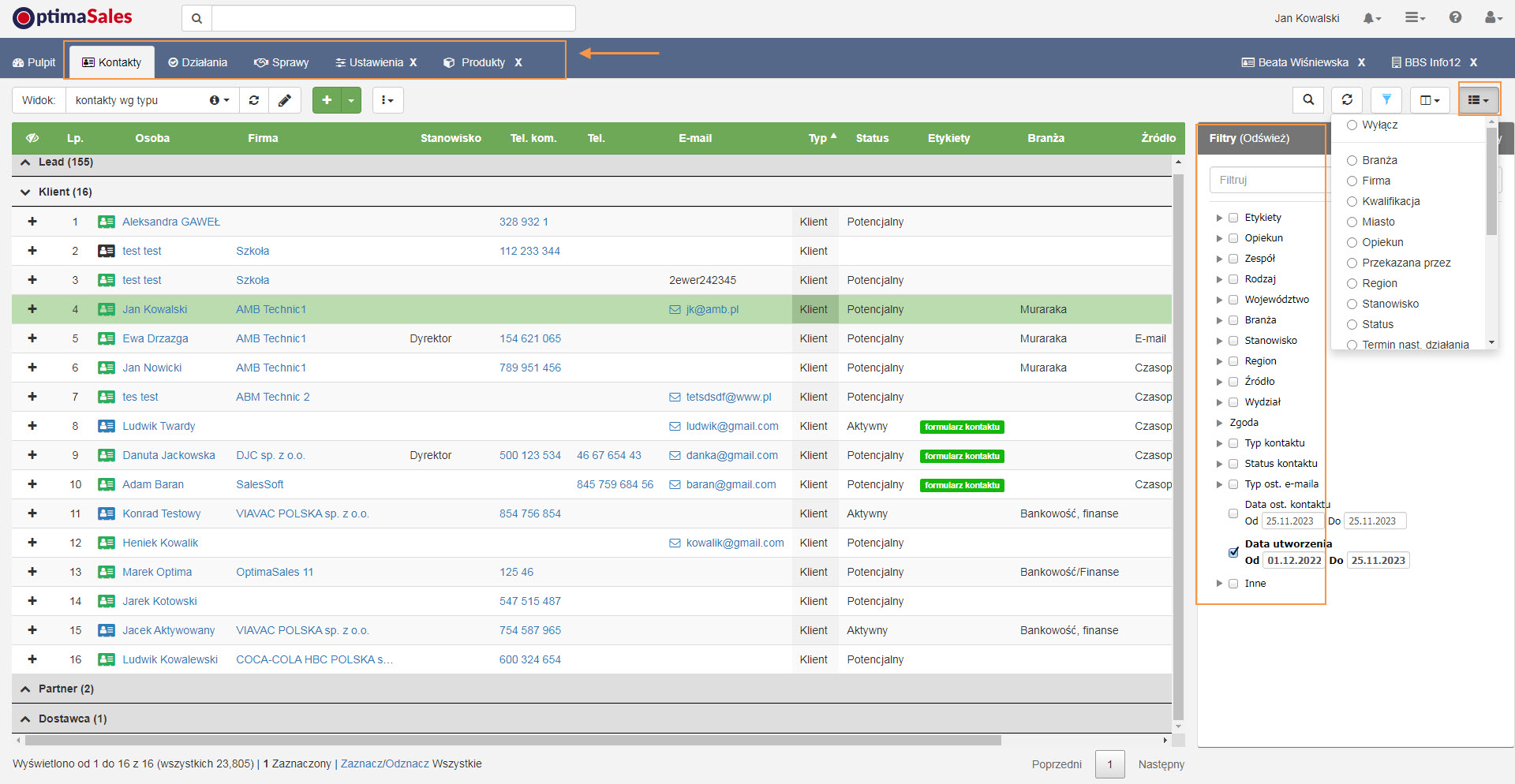
Przykładowe listy w programie to:
- lista kontaktów
- lista działań
- lista historii
- lista spraw handlowych
- lista e-mail
- lista produktów
- lista zamówień i faktur itd.
Karty to dane, z którymi chcesz pracować osobno. Możesz je otworzyć, klikając na liście wybrany rekord. Karty pojawią się po prawej stronie, na górze ekranu. Możesz mieć otwartych wiele kart naraz.
Nie musisz zamykać pierwszej by otworzyć drugą, to znacznie ułatwia pracę. Jest to analogia do zakładek w przeglądarkach, możesz otworzyć wiele stron internetowych, a tutaj wiele potrzebnych kart.
Np. ktoś dzwoni, wyszukujesz go w bazie, otwierasz jego kartę i masz szczegóły przed sobą.
Na kartach widzisz informacje o danym obiekcie, np. kliencie, sprawie handlowej, produkcie, zamówieniu, fakturze, zgłoszeniu itp. W karcie widzisz podstawowe dane, np. nazwę, adres, telefon, itp. Na dole karty widzisz szczegółowe dane, np. e-maila, historie, notatki, załączniki, działania sprawy itd. związane z danym klientem.
W kartach właśnie znajdziesz też zakładki, które pokazują powiązane dane z otworzonym obiektem. Na przykład, na karcie klienta możesz zobaczyć jego e-maile, historię, działania, sprawy handlowe, zamówienia i faktury. Możesz też dodawać, edytować i usuwać te dane z poziomu zakładek.
Karty w programie to:
– karta firmy,
– karta osoby,
– karta sprawy handlowej
– karta produktu
– karta zamówienia lub faktury
– karta zgłoszenia
– karta kampanii
itd. w zależności ile dodatkowych modułów zostało wyłączonych na twoim koncie i do jakich danych ma dostęp dany użytkownik.
Poniżej rzut ekranowy karta firmy (kliknij w obrazek aby go powiększyć).
Uwaga: Więcej o tym jakie możliwości daje karta firmy tutaj…
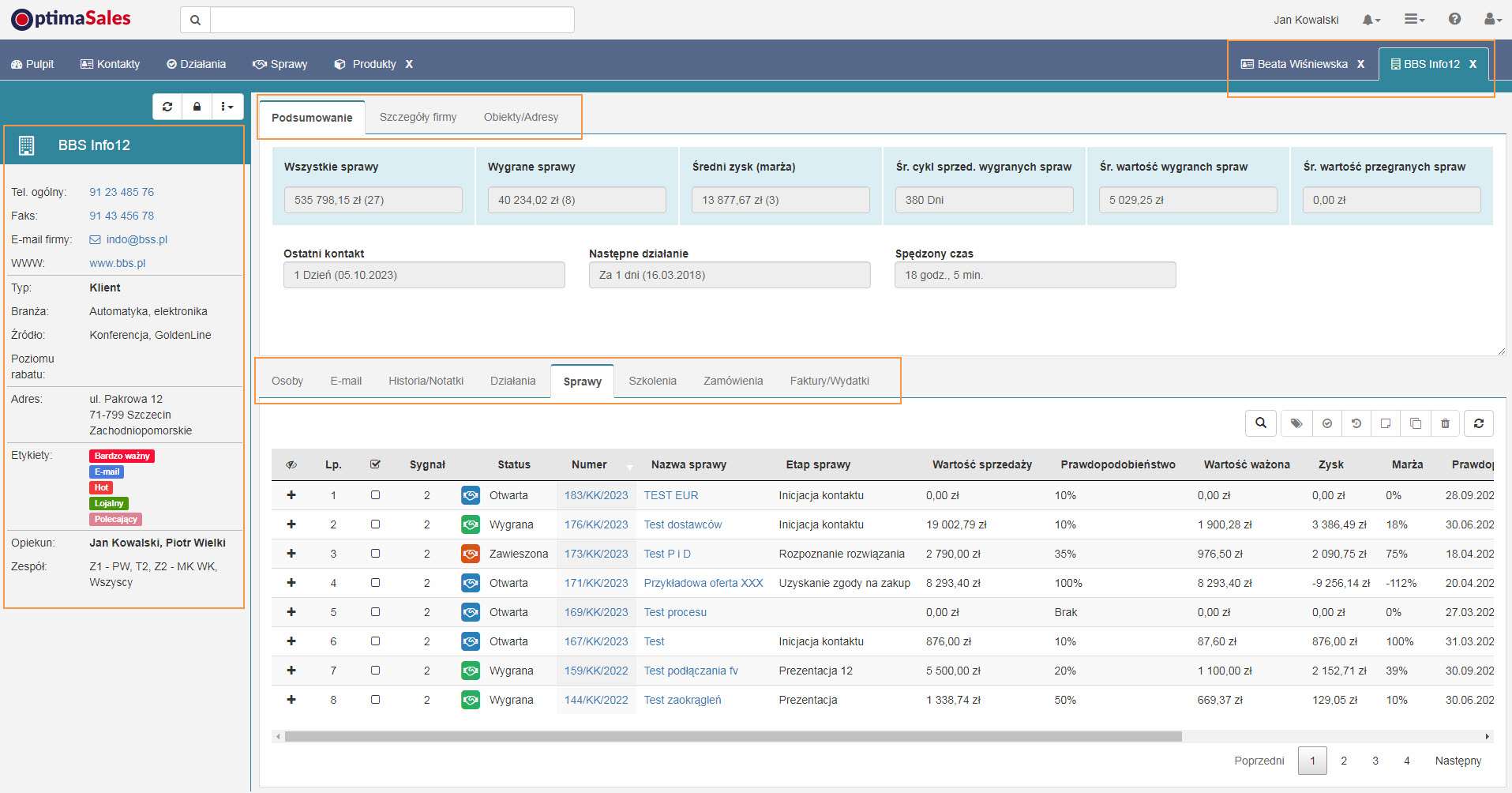
Poniżej rzut ekranowy karta osoby (kliknij w obrazek aby go powiększyć).
Uwaga: Więcej o tym jakie możliwości daje karta osoby tutaj…
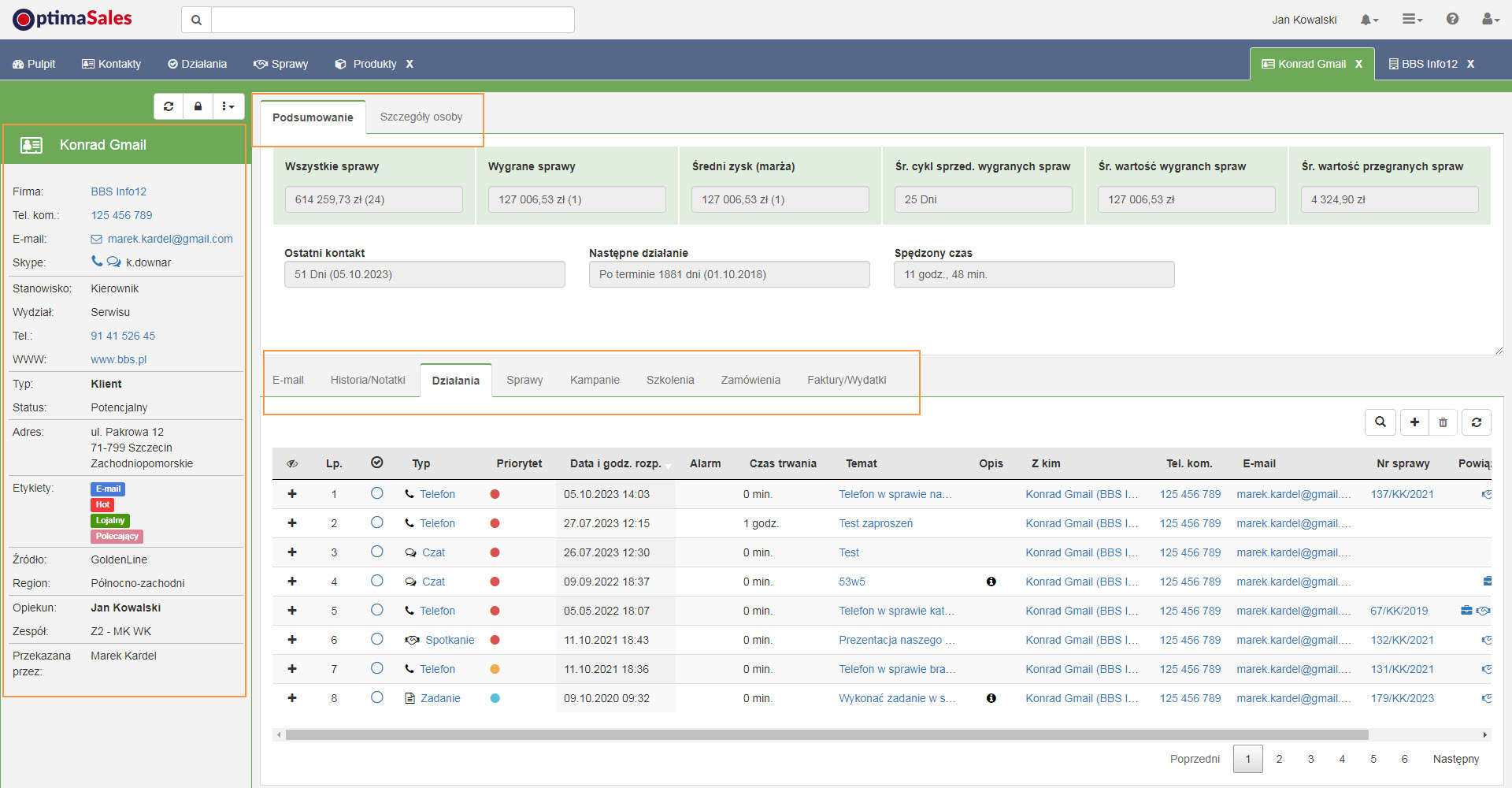
Poniżej rzut ekranowy karta sprawy handlowej (kliknij w obrazek aby go powiększyć).
Uwaga: Więcej o tym jakie możliwości daje karta osoby tutaj…
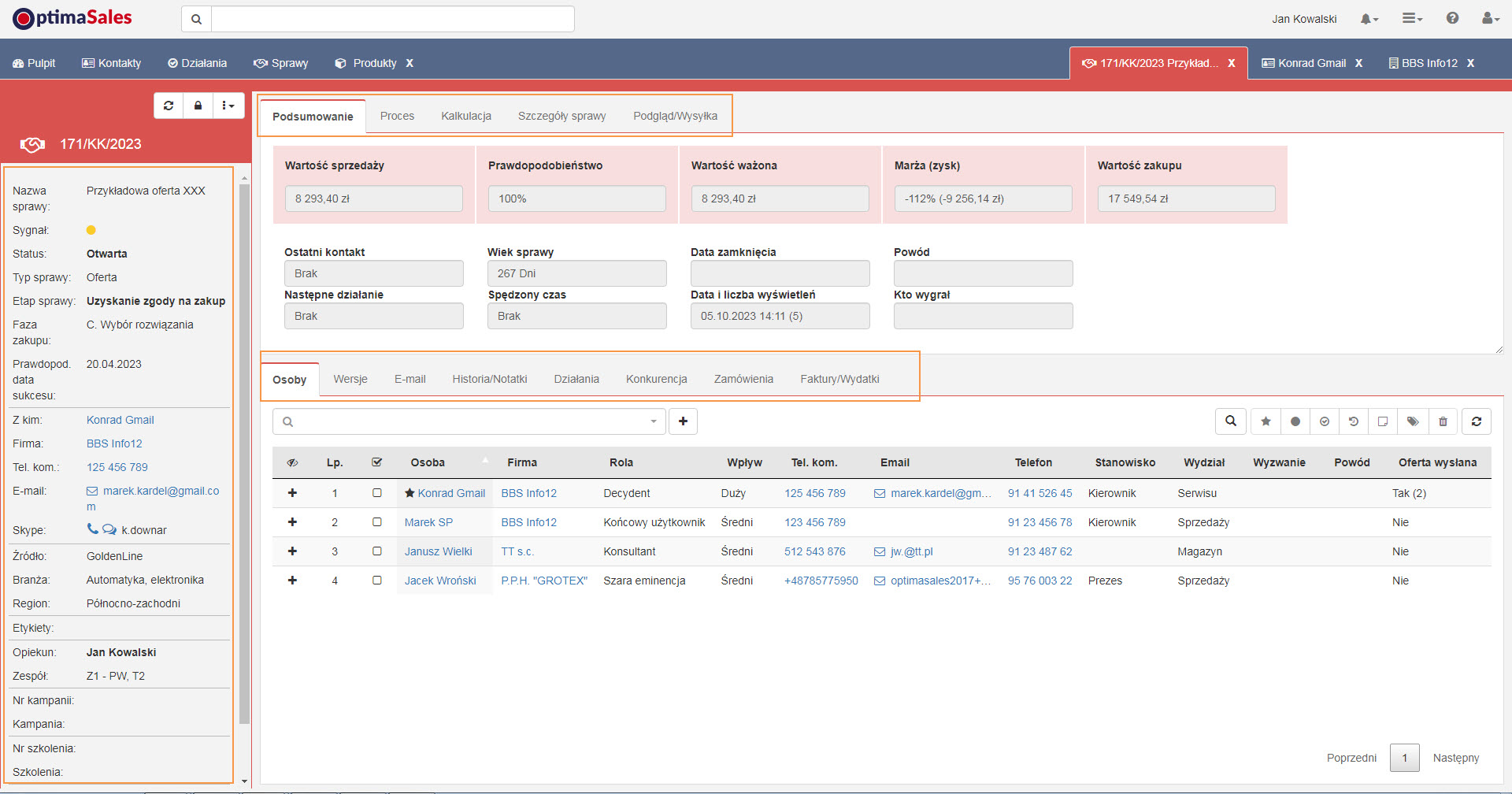
Po więcej szczegółów zapraszamy do naszej bazy wiedzy lub do kontaktu z nami.
3. Czy w programie brakuje jednego miejsca by otwierać i zamykać wybrane listy i karty danych, na których mi zależy?
Odpowiedź jest raczej nie, bo jeśli chcesz szybko otworzyć lub zamknąć listy, możesz użyć przycisku w prawym górnym rogu ekranu. To jest przycisk nawigacji z trzema poziomymi kreskami. Kiedy na niego klikniesz, pojawi się menu z nazwami list, które możesz wybrać. Kiedy na niego klikniesz ponownie, menu się schowa. To jest bardzo proste i wygodne. Zapamiętaj, gdzie jest ten przycisk i używaj go często.
Poniżej rzut ekranowy przycisk nawigacji (kliknij w obrazek aby go powiększyć).
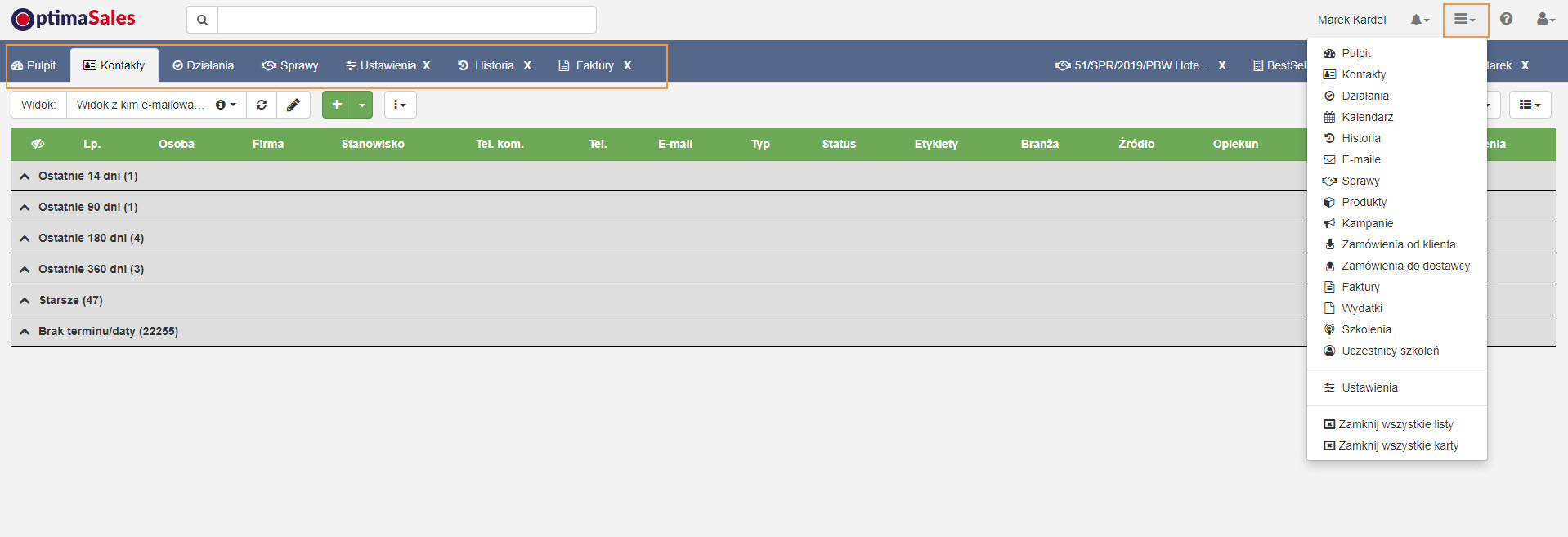
Natomiast jeśli chcesz sprawdzić, jakie karty masz otwarte, możesz to zrobić na dwa sposoby.
Po pierwsze, możesz spojrzeć na prawą stronę ekranu, gdzie widzisz zakładki kart. Każda zakładka pokazuje nazwę i typ karty, np. kontakt, produkt, zamówienie, itp. Możesz kliknąć na zakładkę, aby przejść do karty. Dodatkowo po najechaniu na nazwę zakładki pokaże się jej cała nazwa.
Po drugie, możesz kliknąć na przycisk z strzałka w dół w prawym górnym rogu ekranu. Kiedy na niego klikniesz, pojawi się menu z nazwami wszystkich otwartych kart. Możesz wybrać kartę, do której chcesz przejść, lub zamknąć kartę, klikając na krzyżyk obok nazwy.
Poniżej rzut ekranowy menu kart (kliknij w obrazek aby go powiększyć).
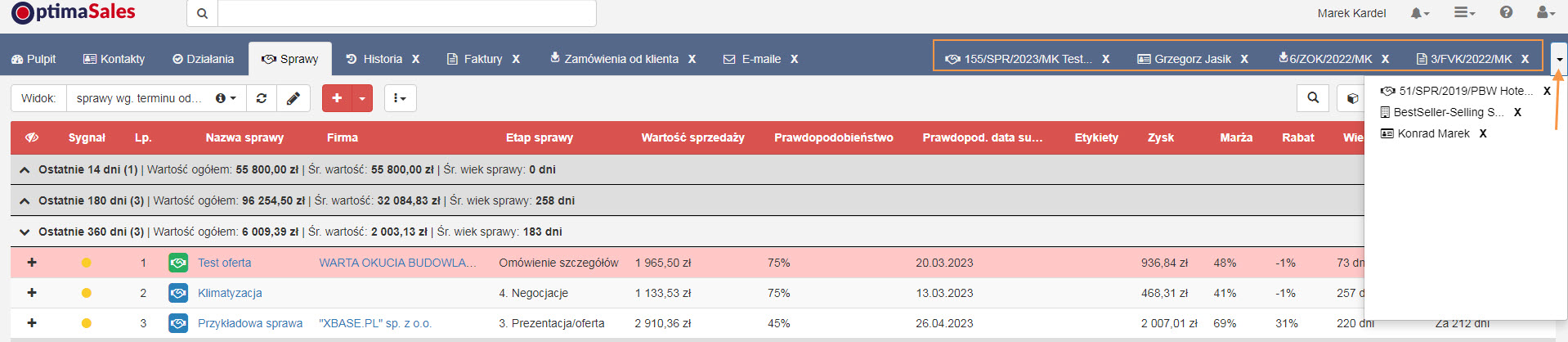
Po więcej szczegółów zapraszamy do naszej bazy wiedzy lub do kontaktu z nami.
4. Czy program nie pozwala w karcie firmy wprowadzić kliku adresów, które są potrzebne przy obsłudze danej firmy?
Odpowiedź jest, że pozwala.
Program pozwala wprowadzić wiele adresów dla jednej firmy. Możesz to zrobić w karcie firmy, jej szczegółach zakładka Obiekty/Adresy gdzie możesz dodać, edytować i usuwać adresy. Możesz też oznaczyć jeden adres jako ten główny dla dostawy. To oznacza, że ten adres będzie domyślnie wyświetlany dla dostawy, gdy będziesz tworzyć sprawę handlową lub zamówienie dla tej firmy. Ale nie martw się, zawsze możesz zmienić adres dostawy, jeśli chcesz. Program daje Ci dużo elastyczności i wygody w zarządzaniu adresami.
Do czego służy zakładka Obiekty/Adresy?
Zakładka Obiekty/Adresy w karcie Firmy służy do dodawania i zarządzania adresami dla firm. Możesz wprowadzić więcej niż jeden adres dla każdej firmy, np. adres siedziby, adresy dostawy, adresy hal, zakładów, itp. Możesz też przypisać do każdego adresu różne systemy lub urządzenia, które są tam zainstalowane, np. system grzewczy, system monitoringu, sprzęt IT, itp. To jest bardzo przydatne, jeśli korzystasz z modułu Serwis, który pozwala na tworzenie i obsługę zgłoszeń serwisowych dla tych systemów i urządzeń. Dzięki temu możesz łatwo zlokalizować i naprawić problemy, które mogą się pojawić na różnych obiektach danej firmy.
Tak więc jak widzisz nie chodzi tylko o adresy dostawy ale też o adresy obiektów pod kątem serwisowym.
Gdy znasz ulicę i kod, to reszta się uzupełni sama.
Poniżej rzut ekranowy ((kliknij w obrazek aby go powiększyć)
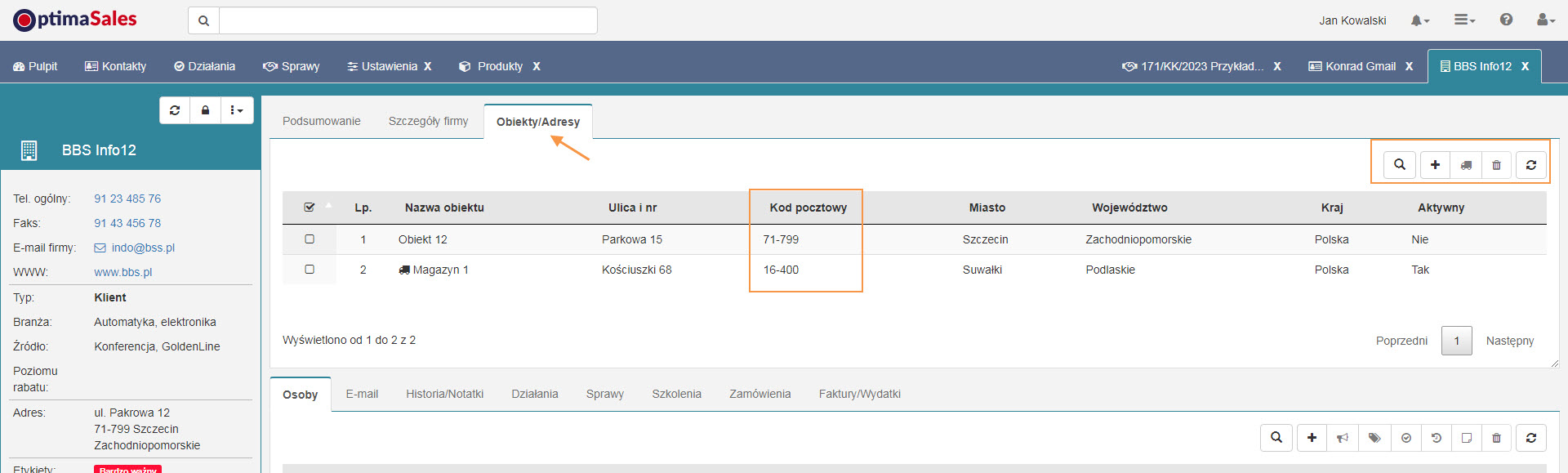
Jak można łatwo wprowadzić dany adres w programie?
Wpisujemy ulicę i nr. A jeżeli znamy kod pocztowy, to wystarczy go wpisać, a program resztę uzupełni.
Poniżej rzut ekranowy (kliknij w obrazek aby go powiększyć)
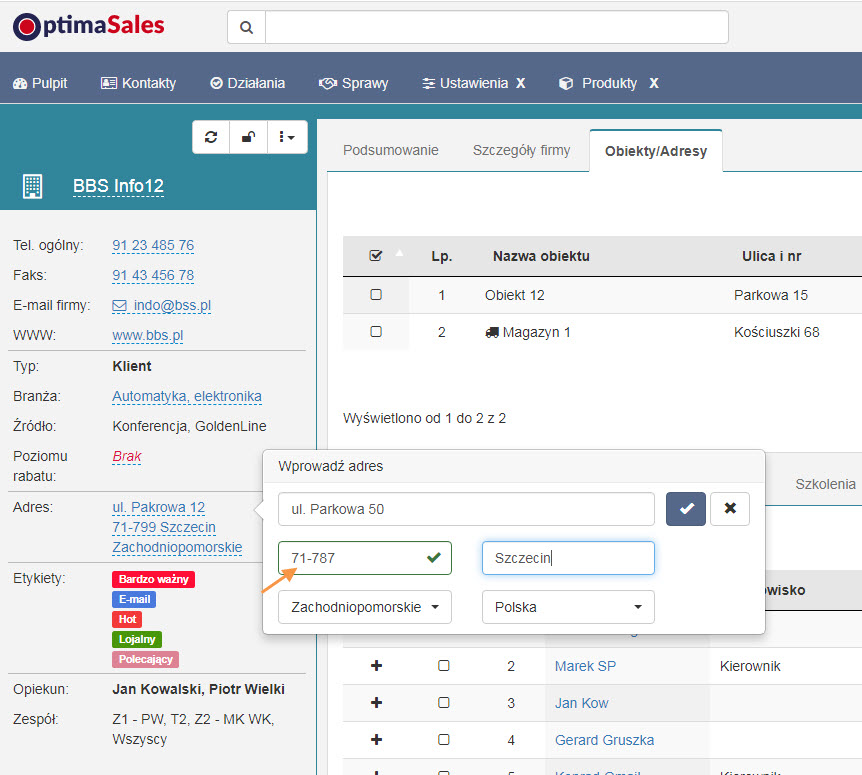
5. Czy prawdą jest, że w programie nie można łatwo wybrać, wskazać adresu dostawy np. w sprawie handlowej lub zamówieniu?
Nie, nie jest to prawdą. Wykonuje się to bardzo prosto. W polu adres dostawy w karcie np. sprawy wystarczy go wybrać z listy. Taki adres, jeżeli jego znaczniki są wstawione w szablonie oferty, pokaże się po jej wygenerowaniu. To samo jest z zamówieniem od klienta itd.
Widoczne to jest na poniższym rzucie ekranowym (kliknij w obrazek aby go powiększyć)
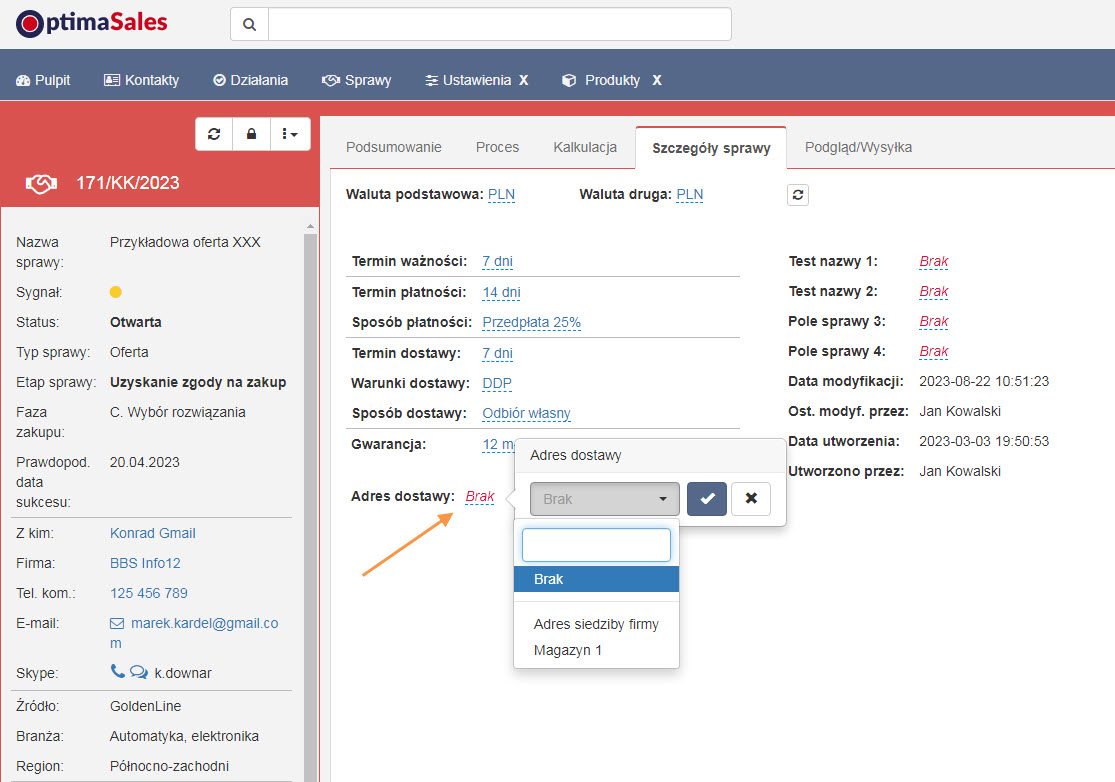
6. Czy w programie OptimaSales nie można wprowadzić w łatwy sposób produktów handlowych lub ich zaimportować?
Okazuje się, że można to zrobić.
Dodawanie pojedynczego produktu
Jeśli chcesz dodać nowy produkt handlowy do programu OptimaSales, postępuj zgodnie z poniższymi krokami:
1. Przejdź na listę produktów i kliknij na ikonę „+„. (kliknij w obrazek aby go powiększyć)
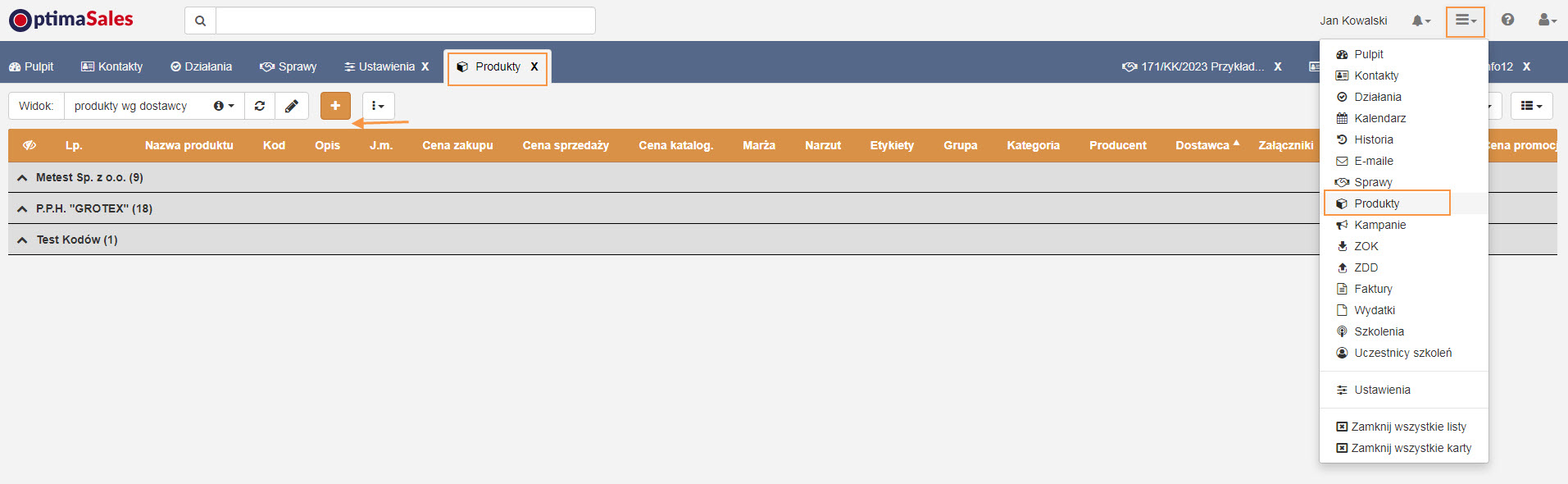
więcej na temat listy produktów znajduje się tutaj…
2. W oknie, które się otworzy, wprowadź podstawowe dane o produkcie, takie jak nazwa, cena, kategoria, opis itp. (kliknij w obrazek aby go powiększyć)
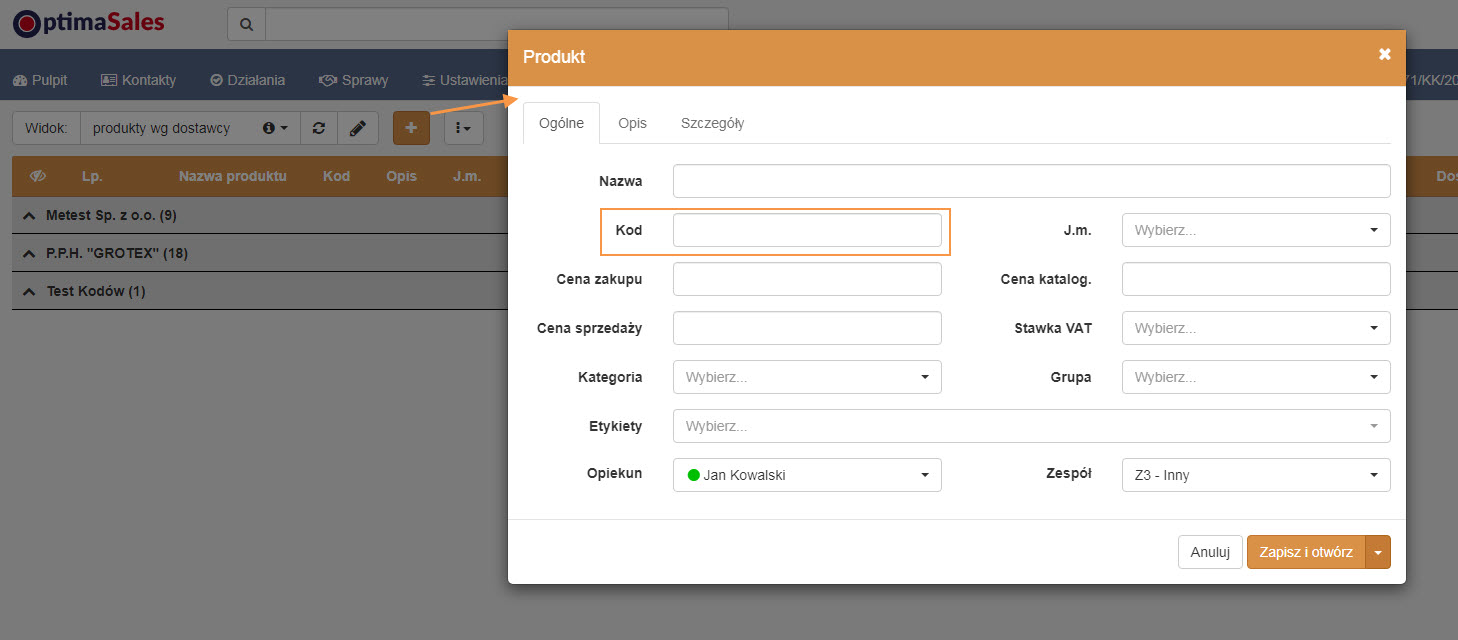
Jeśli nie podasz kodu (SKU) produktu, program automatycznie wygeneruje go dla ciebie. Kod ten służy do identyfikacji produktu i musi być unikalny.
3. Kliknij na przycisk „Zapisz” na dole okna, aby dodać produkt do listy.
Duplikowanie produktów
Ciekawą opcją w programie jest duplikowanie produktów (z poziomu listy lub karty). Służy to szybszemu wprowadzaniu danych do programu jeżeli produkty są podobne, czyli nie wiele się różną, wówczas ta opcja jest bardzo przydatna.
Duplikujemy i wprowadzamy jedynie różnice, a nie wszystko od początku.
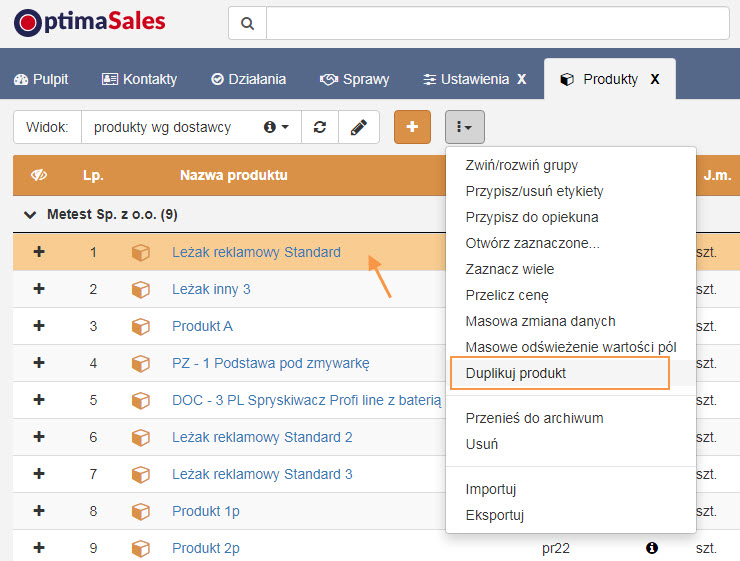
więcej o karcie produktu znajdują się tutaj…
Jak zaimportować produkty?
Możesz też zaimportować produkty z pliku CSV, jeśli masz już gotową bazę danych. Aby to zrobić, kliknij na ikonę 3 kropek obok ikony „+” i wybierz z menu Importuj. Następnie otworzy się kreator importu a w nim wybierz plik CSV z dysku i przejdź kroki. Program sprawdzi, czy plik jest poprawny i czy nie zawiera duplikatów kodów (SKU). Jeśli wszystko jest w porządku, produkty zostaną dodane do listy.
Dodatkowo możesz w pliku CSV wprowadzić opisy wraz z linkami do zdjęć (nie ma ograniczeń dla liczby zdjęć przypisanych do produktu).
Mechanizmem importu można również aktualizować informacje o produktach lub można użyć wbudowane pewne inne opcje do grupowego wyliczania ceny lub zmiany innych danych.
(kliknij w obrazek aby go powiększyć)
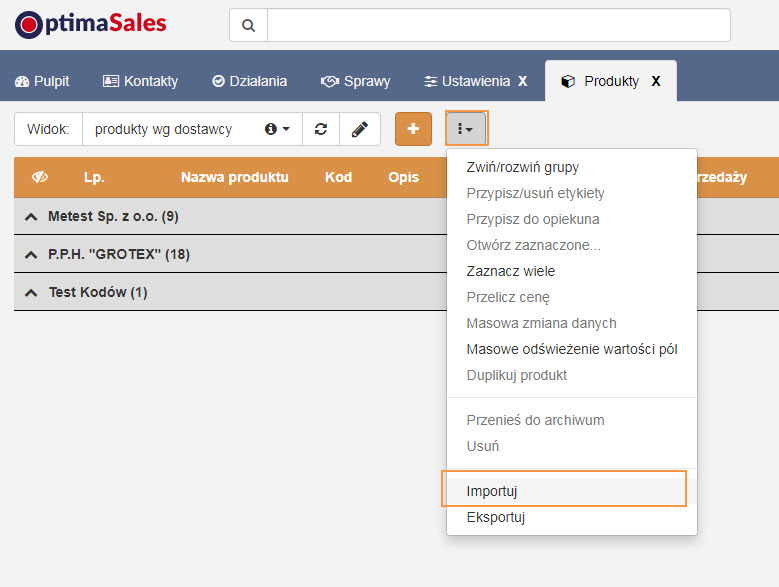
Po więcej szczegółowy na temat importu produktów, krok po korku, zapraszamy do naszej bazy wiedzy lub do kontaktu z nami.
7. Czy prawdą jest, że nie można w prosty sposób grupować i filtrować listy produktów?
Wręcz przeciwnie. Służy do tego opcja grupowania i całe drzewo filtrowania wielopoziomowego po różnych kryteriach. To sprawia, że możesz wyświetlić na liście te dane które cię w danej chwili interesują.
Wręcz przeciwnie. Służy do tego opcja grupowania i całe drzewo filtrowania wielopoziomowego po różnych kryteriach. To sprawia, że możesz wyświetlić na liście te dane które cię w danej chwili interesują.
(kliknij w obrazek aby go powiększyć)
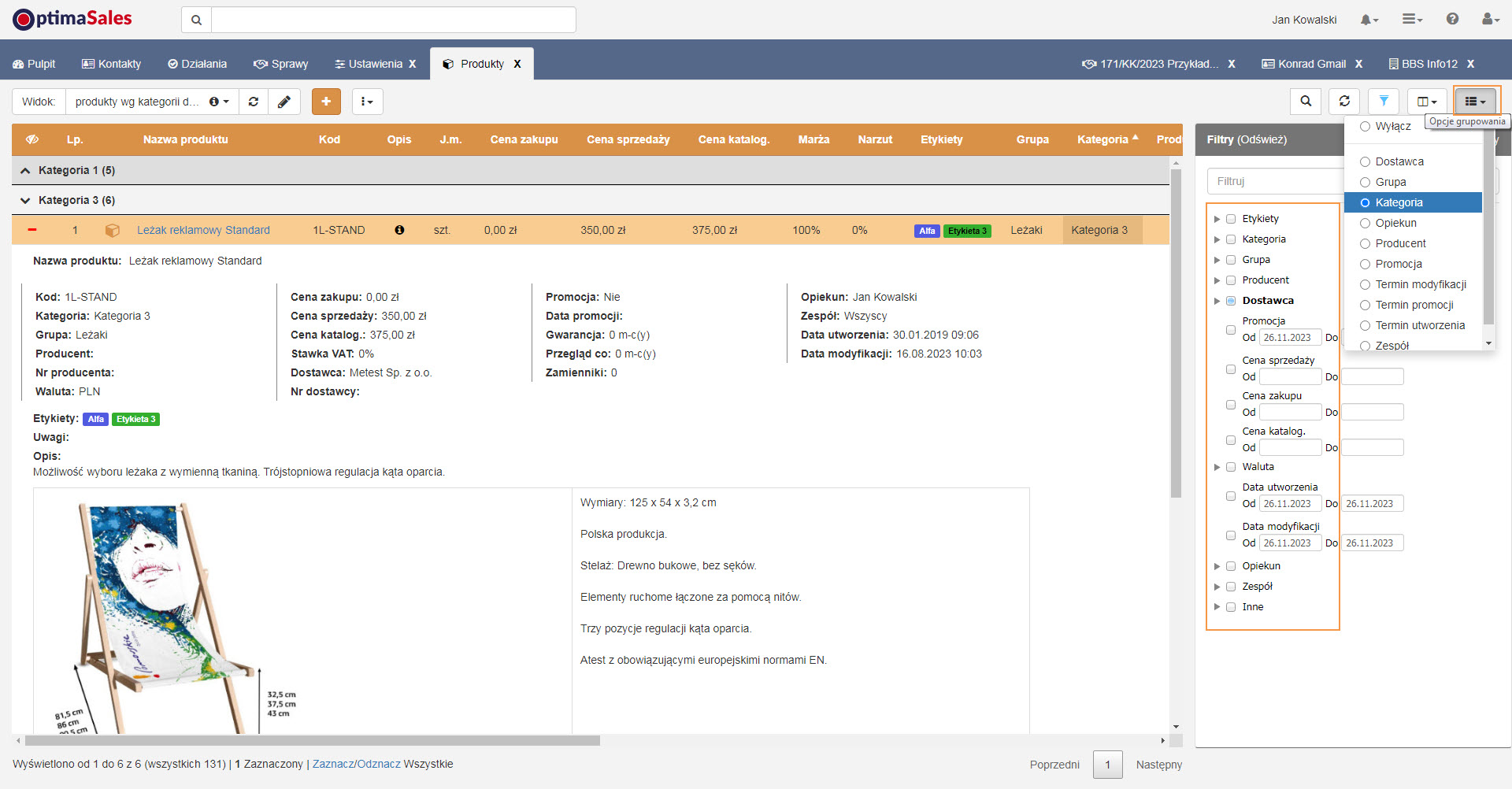
Uwaga: Dodatkowo można przygotować poprzez API wyświetlanie stanów magazynowych produktów.
8. Czy to prawda, że w programie OptimaSales CRM można utworzyć TYLKO proste oferty handlowe?
Odpowiedź brzmi NIE.
W programie OptimaSales CRM utworzysz nie tylko proste oferty handlowe, ale także w prosty sposób ofert zaawansowanych, które spełniają różne potrzeby i oczekiwania klientów. Oto niektóre z możliwości, jakie oferuje program:
- Możesz tworzyć oferty wielu-wariantowe, które zawierają różne opcje produktów lub usług do wyboru przez klienta. W ten sposób możesz dostosować ofertę do indywidualnego budżetu i preferencji klienta.
- Możesz tworzyć oferty w wielu językach i walutach, jeśli prowadzisz działalność na rynkach międzynarodowych. Program tłumaczy treść oferty i przelicza ceny według aktualnych kursów walut.
- Możesz tworzyć oferty multimedialne, które zawierają zdjęcia, filmy, animacje, dźwięki lub inne elementy, które uatrakcyjnią i urozmaicą ofertę. W ten sposób możesz lepiej zaprezentować swoją ofertę i wyróżnić się na tle konkurencji.
- Możesz tworzyć oferty na podstawie własnych szablonów, które odpowiadają wizerunkowi i stylowi twojej firmy. Możesz ustalić kolorystykę, logo, układ, czcionkę i inne elementy oferty, aby była ona spójna i profesjonalna.
Nasz program to narzędzie, które pozwala tworzyć oferty handlowe na wysokim poziomie, które zwiększają szanse na pozyskanie i zadowolenie klientów. Jeśli chcesz dowiedzieć się więcej o tym więcej daj nam znać.
Kalkulacja oferty w programie aby dostosować jej szczegóły do potrzeb klienta oraz zobaczyć jej zyskowność, (kliknij w obrazek aby go powiększyć).
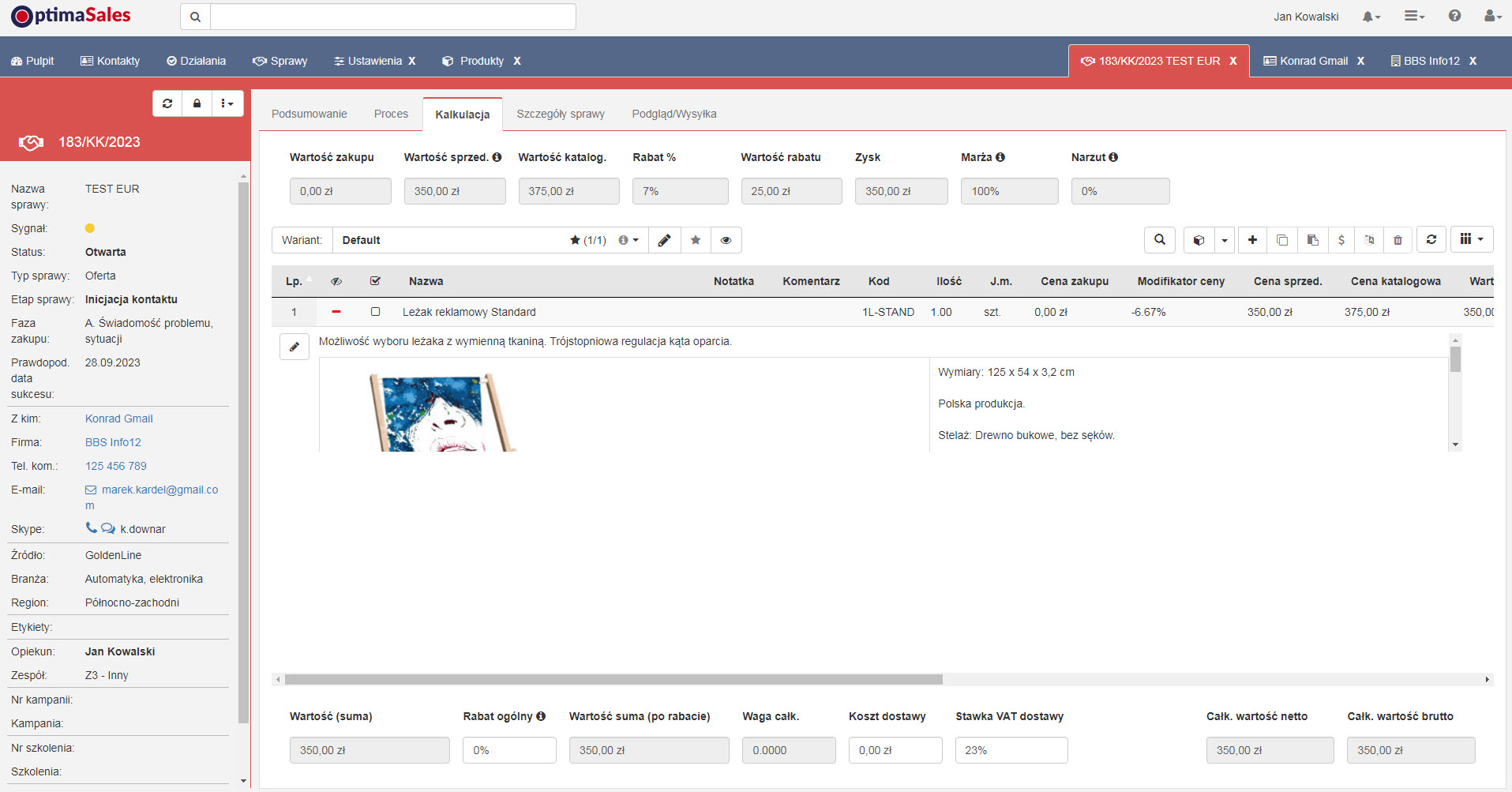
Wybór szablonu przed wygenerowaniem oferty, (kliknij w obrazek aby go powiększyć).
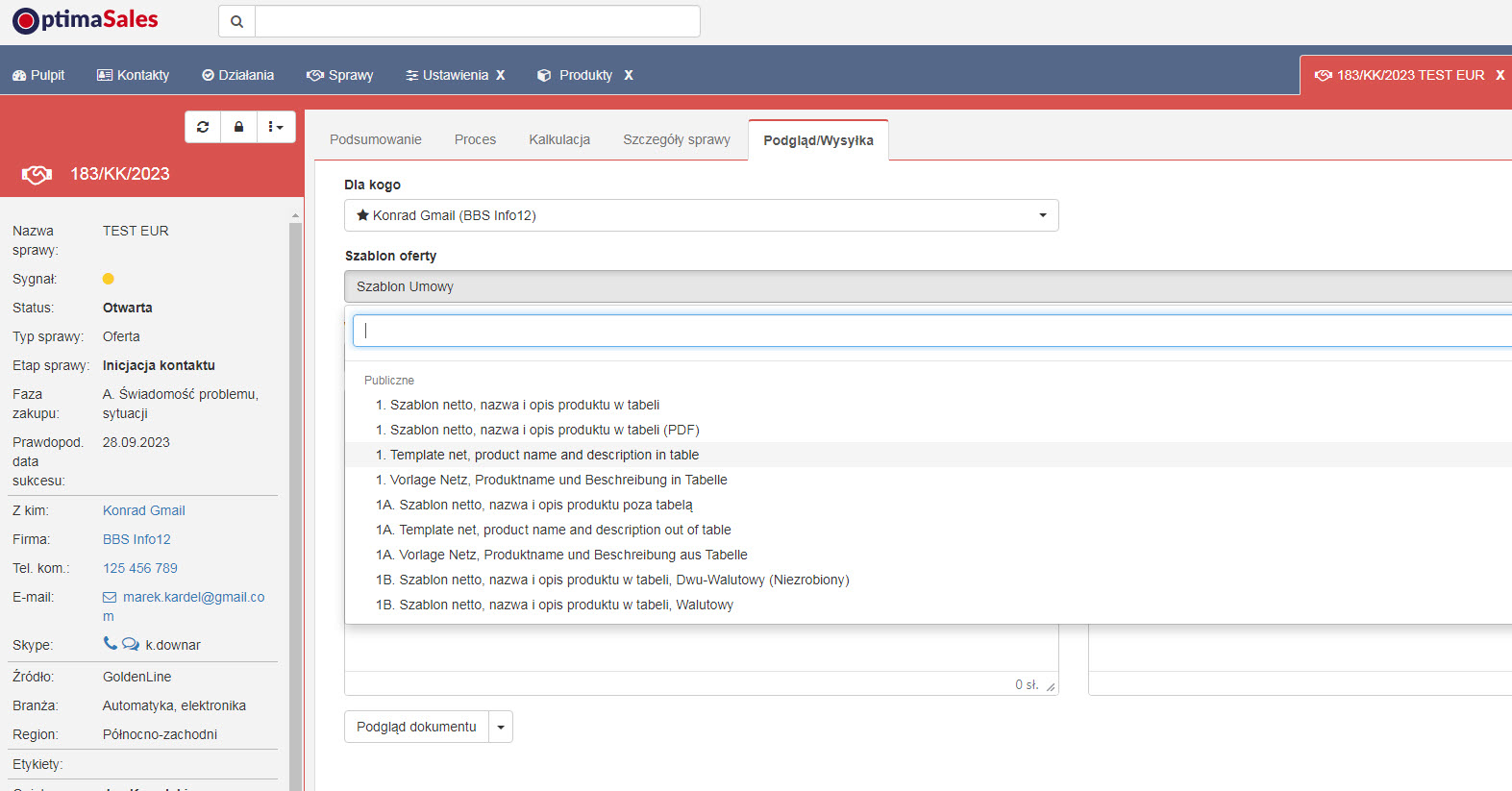
Podgląd przykładowej oferty
Kliknij w link aby zobaczyć przykładową ofertę
Dodatkowo:
Aby lepiej poznać listę spraw handlowych tutaj…
a kartę sprawy tutaj…
9. A czy w programie OptimaSales CRM jest dostęp do zamówień i faktur, aby posiadać pełen obraz danych klienta?
Tak, jest to dostępne. Można to osiągnąć po włączeniu dodatkowego moduł Zamówię i Faktur albo dokonać integracji poprzez API z zewnętrznymi programami z których takie dane zostaną pobrane.
(kliknij w obrazek aby go powiększyć).
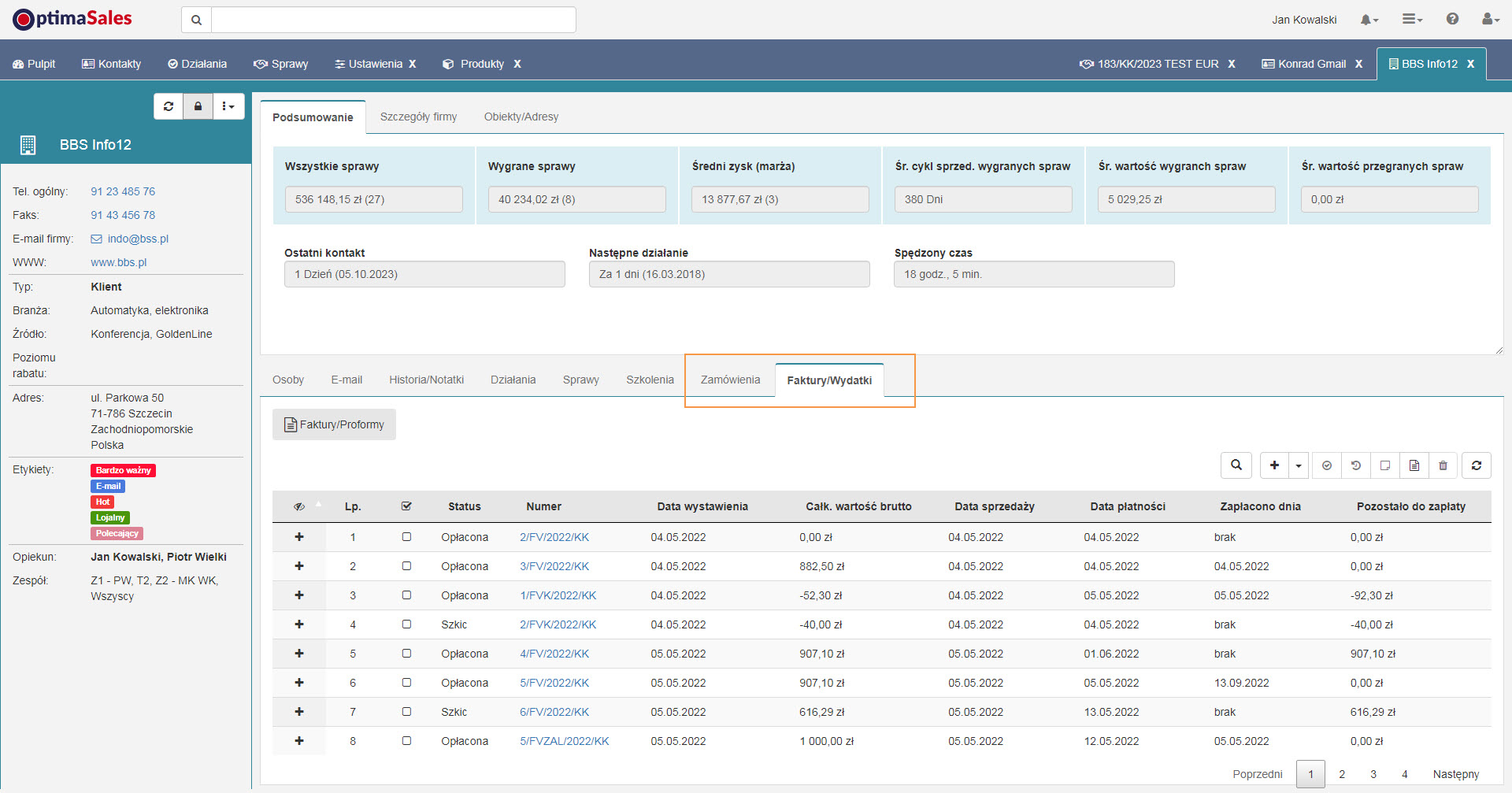
Po więcej szczegółów zapraszamy do naszej bazy wiedzy lub do kontaktu z nami.