Gdy utworzyliśmy już zamówienie od klienta to możemy je zrealizować przy pomocy faktur zaliczkowych i końcowych rozliczeniowych.
Aby móc wystawić fakturę końcową rozliczeniową należy posiadać choć jedną fakturę zaliczkową.
Natomiast nie zrealizujemy zamówienia od klienta przy pomocy faktury zaliczkowej i rozliczeniowej gdy będziemy w danym zamówieniu posiadać już powiązaną z tym zamówieniem od klienta fakturę sprzedaży vat.
Tak więc aby utworzyć fakturę zaliczkową przechodzimy do karty danego zamówienia od klienta lub wskazujemy poprzez zaznaczenie takie zamówienie na liście zamówień od klienta.
Są dwa miejsca z których możemy bardzo szybko utworzyć fakturę sprzedaży VAT z zamówienia od klienta (ZOK). Pierwsze z nich to karta zamówienia od klienta, a drugie to lista zamówień od klienta.
1. Tworzenia faktury sprzedaży VAT z karty zamówienia od klienta (ZOK)
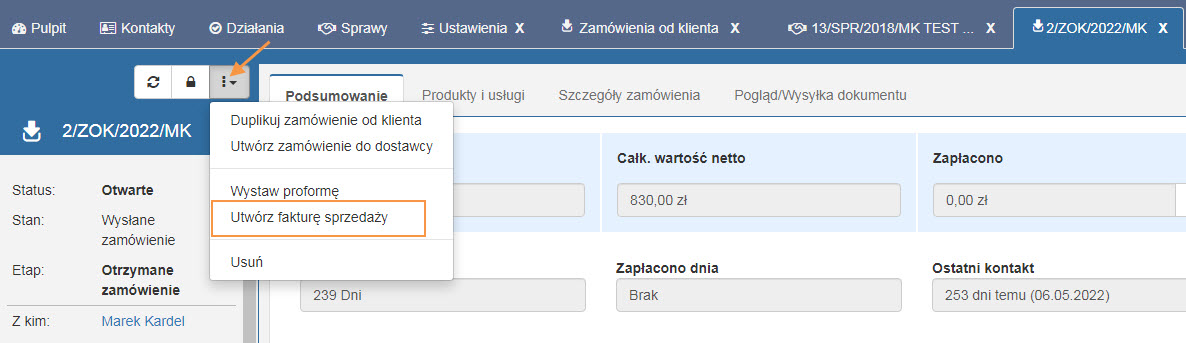
2. Tworzenia faktury sprzedaży VAT z listy zamówień od klienta
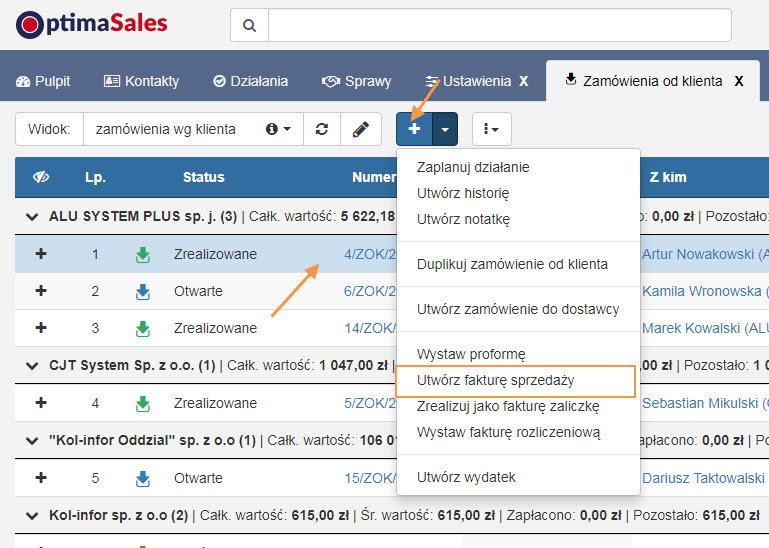
W każdym z przypadków automatyzujemy sobie pracę. Oszczędzamy mnóstwo czasu ponieważ nie musimy przepisywać danych z zamówienia do faktury.
Aby utworzyć fakturę proformę z wybranego zamówienia od klienta wystarczy przejść do karty wybranego zamówienia lub wyszukać zamówieni od klienta na liście.
1. Wystawienie proformy z karty zamówienia od klienta
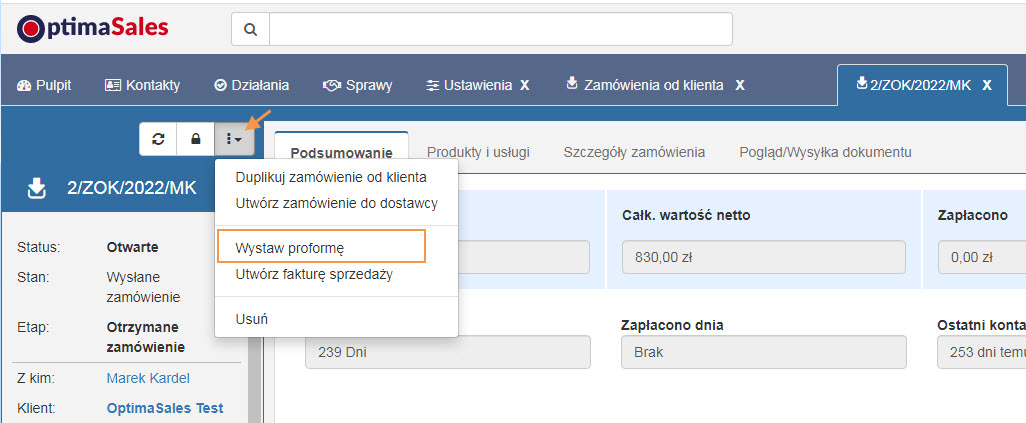
2. Wystawienie proformy z listy zamówień od klienta, po zaznaczeniu danego zamówienia
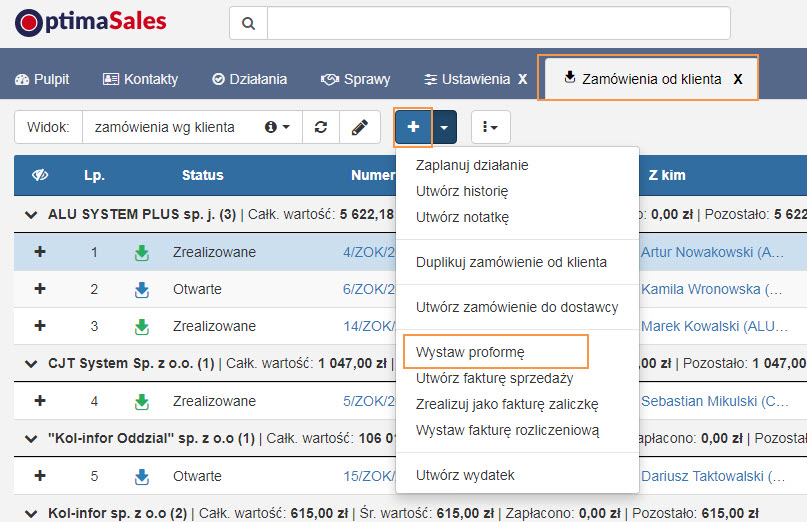
W jednym i w drugim przypadku większość danych jest przenoszona do proformy z wybranego ZOK.
Po tej operacji w karcie proformy należy dokonać podglądu przed jej wysłaniem.
Aby utworzyć zamówienie od klienta z wygranej sprawy handlowej, czyli naszej oferty wystarczy przejść albo do karty wygranej sprawy albo z poziomu listy sprawa.
Poniżej prezentujemy te dwa powyższe sposoby.
1. Tworzenie zamówienia od klienta (ZOK) z poziomu karty wygranej sprawy
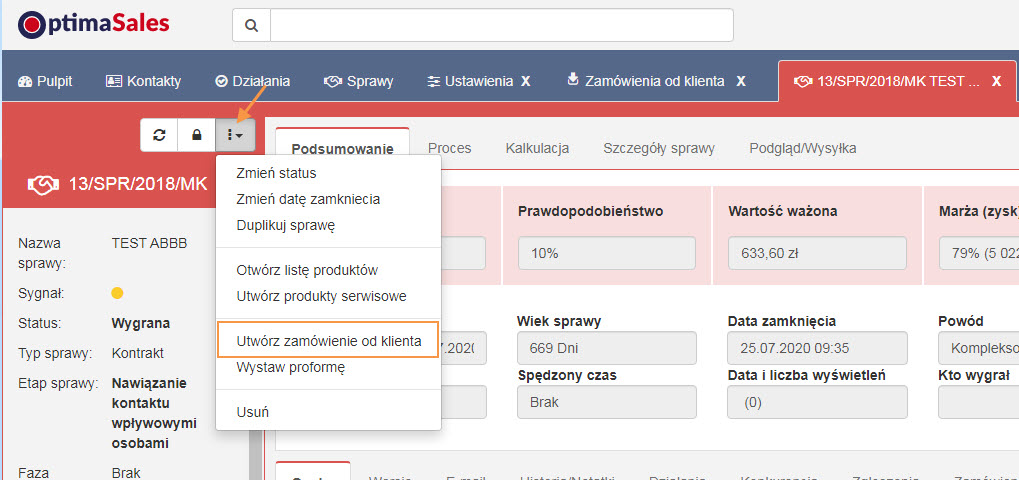
2. Tworzenie zamówienia od klienta (ZOK) z poziomu listy spraw, po zaznaczeniu wygranej sprawy
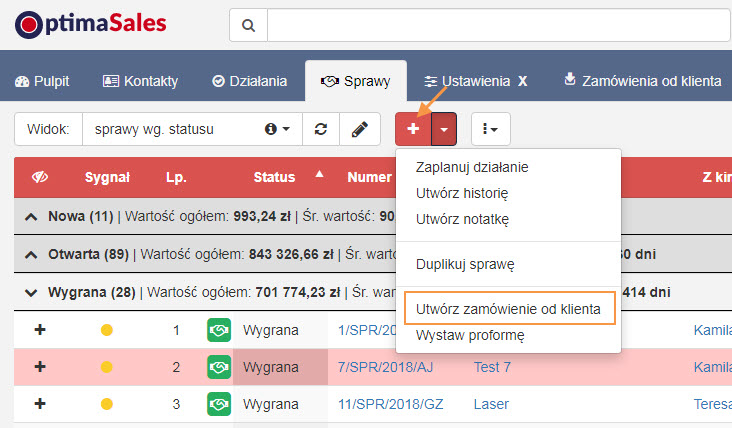
W obu przypadkach większość danych z wygranej sprawy są przenoszone do zamówienia od klienta. Dzięki temu znacznie przyspieszamy swoją pracę.
Dzięki tej opcji możemy wykonać duplikat już istniejącego zamówienia od klienta. To znacznie przyspiesza i automatyzuje naszą pracę.
Aby wykonać duplikat zamówienia od klienta (ZOK) wystarczy wykonać poniższe kroki:
1. Odnaleźć interesujący nas ZOK czy wpisując w pole szukania nr zok lub na liście zamówień od klienta lub w karcie danego klienta w zakładce zamówienia.
2. Następnie otwieramy kartę naszego ZOK.
3. W karcie otworzonego ZOK korzystamy z opcji Duplikuj zamówienie od klienta, która znajduje się pod ikoną 3 kropek, pojawi się okno nowego zamówienia, którym klikamy Zapisz i otwórz. Otworzy się karta nowego zamówienia.
A. Duplikat zamówienia od klienta z poziomu karty innego zamówienia od klienta
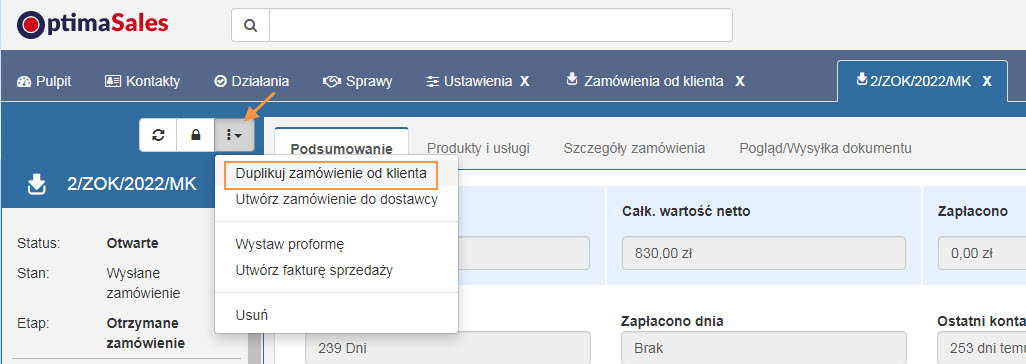
B. Duplikat zamówienia od klienta z poziomu listy zamówień po zaznaczeniu innego zamówienia
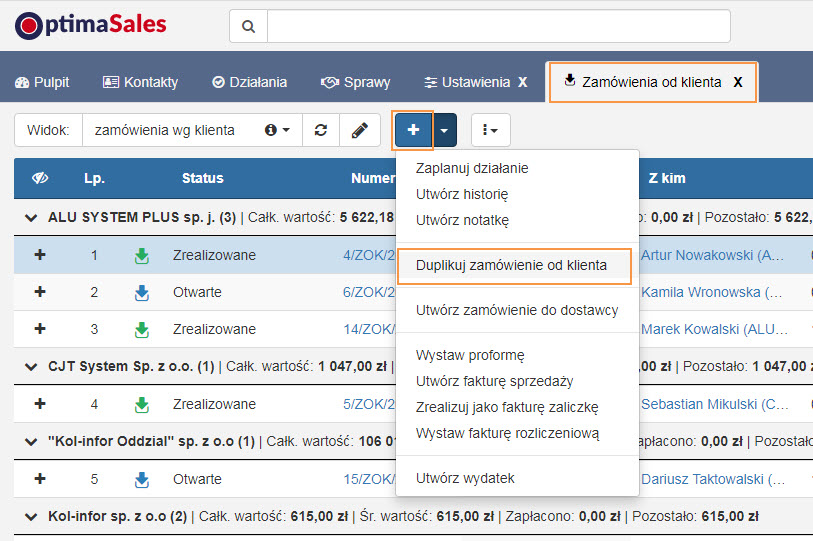
W wyniku użycia tej opcji powstanie nowe zamówienie, o nowym numerze z tą samą zawartością. To co zostaje do wykonania to ewentualne go zredagowanie przed wysyłką, czyli edycja, określenie szczegółów, podgląd i wysyłka do klienta.
Jest kilka miejsc z których możemy utworzyć ZOK (zamówienie od klienta), tutaj o tym więcej.
Generalnie ZOK możemy utworzyć z poziomu listy zamówień od klienta lub przechodząc do karty osoby lub firmy, a następnie do zakładki Zamówienie.
1. Tworzenie ZOK z karty firmy
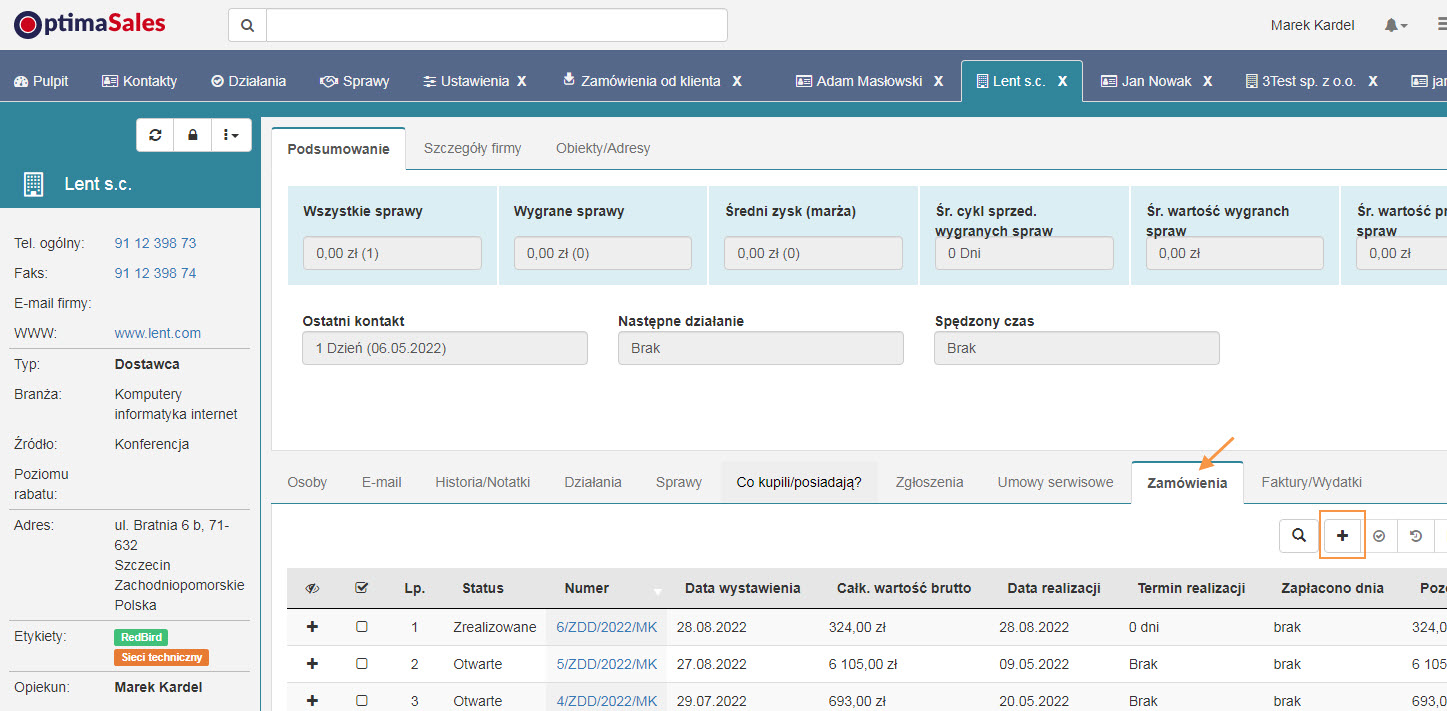
1.1. Tworzenie ZOK z karty Osoby
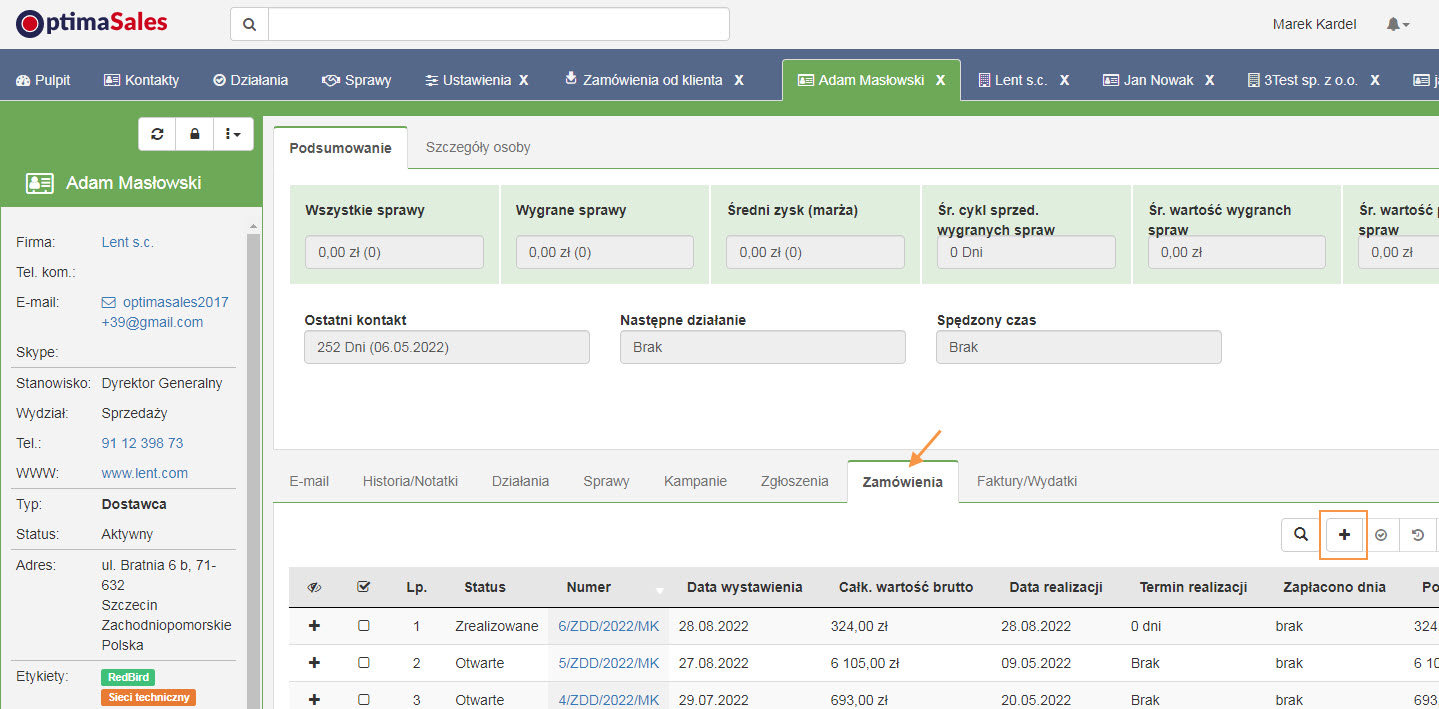
1.2. Tworzenie ZOK z poziomu listy zamówień od klienta (aby otworzyć listę ZOK, należy kliknąć w prawym górnym rogu w przycisk Nawigacji, tam na liście wybrać Zamówienia od klienta)
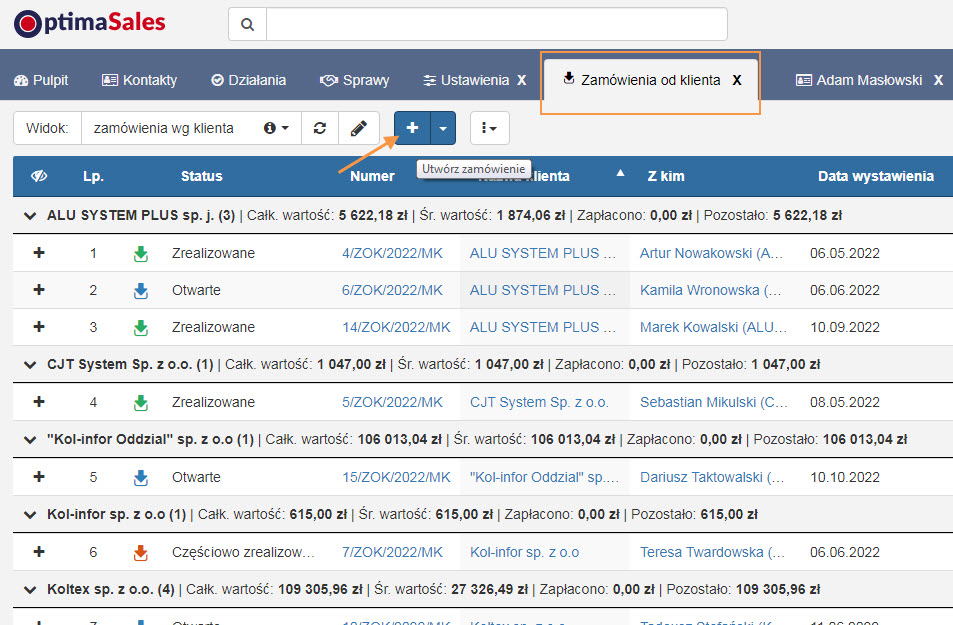
Program pozwala tworzyć zamówienie od klienta z różnych miejsc. Dzięki temu, z relacji użytkowników, praca na nim jest elastyczna i przyjemna.
Poniżej prezentacja miejsc, z których można stworzyć zamówienie od klienta.
Użytkownik może zdefiniować własny format – dla każdego typu faktury, która jest wystawiana w programie.
Aby to zrobić należy przejść do zakładki Ustawienia -> Zamówienia, Faktury, Wydatki -> Faktury i w tym miejscu można dokonać zmian i je zapisać. Aby przejść do Ustawień należy klikając na ikonkę nawigacji w programie, która znajduje się w prawym górnym rogu i wybrać odpowiednią opcję.
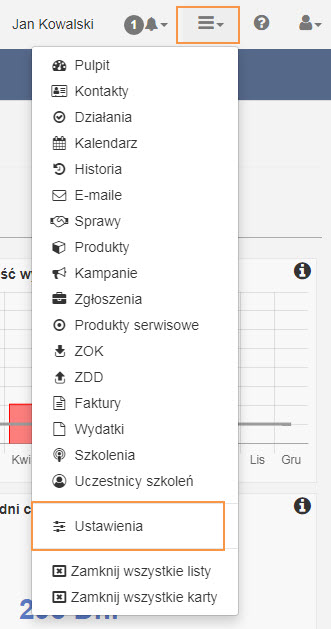
Następnie przechodzimy do opcji numerowania Faktur w otworzonej karcie Ustawień, czyli Ustawienia -> Zamówienia, Faktury, Wydatki -> Faktury.
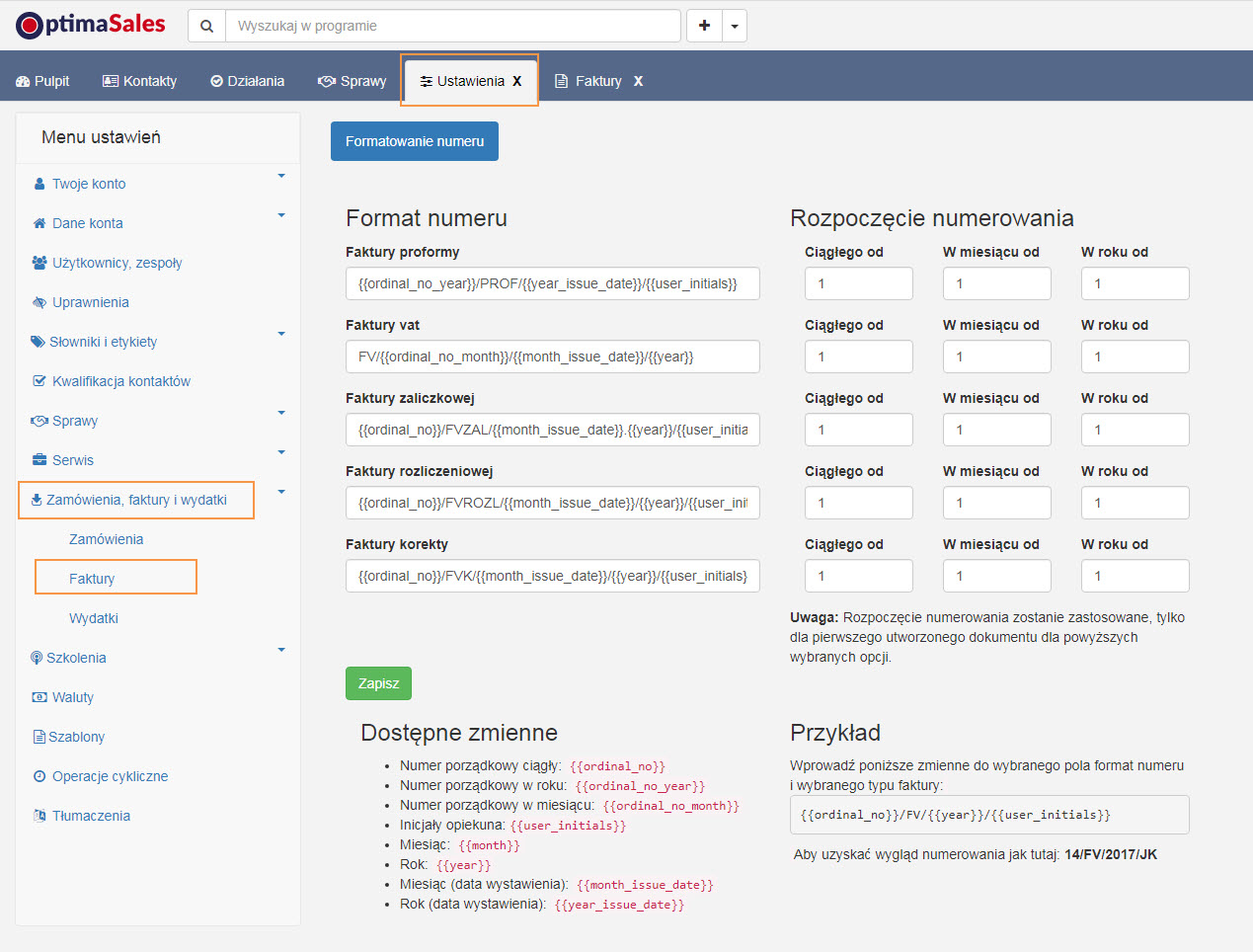
Jak widać w poszczególnych polach można dokonać edytować numeracji wstawiają dostępne tzw. tagi, zmienne w pole numeru dla poszczególnego rodzaju faktury, a także od jakiego numer ma rozpocząć się numerowanie w danym okresie.
Co oznaczają opcje rozpoczęcia numerowania?
ciągłego od – ta numeracja prowadzona jest przez cały okres działalności, bez rozpoczynania na nowo z kolejnym miesiącem czy rokiem numeracji, oczywiście można rozpocząć od wprowadzonego numeru i dalej kontynuować
w miesiącu od – w tej opcji numerowanie następuje z każdym miesiącem od początku lub od wprowadzonego numeru, wystarczy w formacie numeru wstawić znacznik – miesiąc (data wystawienie)
w roku od – numeracja rozpoczyna się z początkiem każdego roku do początku lub wprowadzonego numeru, wystarczy w formacie numeru wstawić znacznik – rok (data wystawienie)
Różne przykłady formatu numerowania dla faktury proforma
1. Numerowanie faktury w nowym roku od pierwszego lub od wprowadzonego numeru
W tym przypadku należy wprowadzić w polu format numerowania danego typu faktury przykładowy ciąg znaczników i zapisać zmianę.
a) numerowanie faktury od numeru 1 w nowym roku
znaczniki w formacie numeru:
{{ordinal_no_year}}/PROF/{{year_issue_date}}/{{user_initials}}
wynik po wygenerowaniu proformy na podstawie powyższego formatowania:
1/PROF/2024/SB

b) numerowanie faktury od numeru np. 10 w nowym roku
znaczniki w formacie numeru:
{{ordinal_no_year}}/PROF/{{year_issue_date}}/{{user_initials}}
wynik po wygenerowaniu proformy na podstawie powyższego formatowania:
10/PROF/2024/SB

2. Numerowanie faktur z każdym miesiącem od początku lub od wprowadzonego numeru
Podobnie jak dla roku wprowadzamy odpowiednie znaczniki formatu numeru, ale tym razem dla miesiąca i zapisać zmianę.
a) numerowanie faktur od numeru 1 w danym miesiącu
znaczniki w formacie numeru:
{{ordinal_no_month}}/PROF/{{month_issue_date}}/{{year}}/{{user_initials}}
wynik po wygenerowaniu proformy na podstawie powyższego formatowania:
1/PROF/01/2024/JK

b) numerowanie faktur od dowolnego, wprowadzonego numeru np. 11 w danym miesiącu
znaczniki w formacie numeru:
{{ordinal_no_month}}/PROF/{{month_issue_date}}/{{year}}/{{user_initials}}
wynik po wygenerowaniu proformy na podstawie powyższego formatowania:
11/PROF/01/2024/JK

Zgodnie i na podobieństwo tego przykładu można stworzyć format numeru dla innych rodzajów faktur. Przetestuj możliwości.
Stwórz swój własny format numeru z dostępnych znaczników i własnych zwrotów, słów, znaków
Skorzystaj z dostępnych znaczników i stwórz swój własny format numeru faktur odpowiadający twoim potrzebom. Poniżej prezentujemy dostępne znaczniki, które można użyć w tym celu.
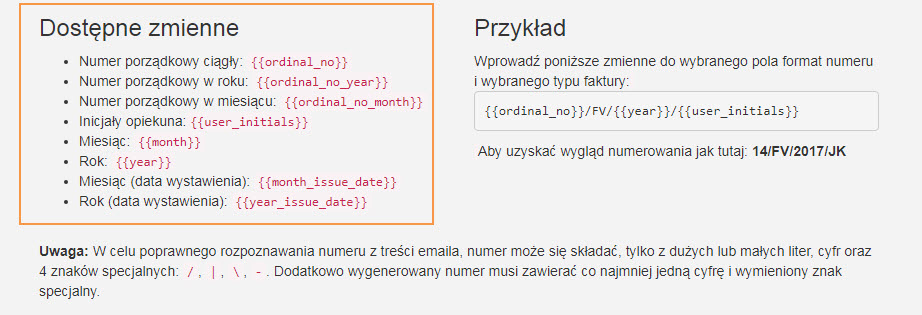
Uwaga: Jeśli chcesz, aby numeracja dokumentów była zgodna z Twoimi ustawieniami, które wprowadziłeś, musisz pamiętać o dwóch rzeczach:
a) W danym okresie nie może być wcześniej wystawionych dokumentów ani na liście faktur ani w koszu,
b) Numeracja poprawnie działa dla pierwszego wystawionego dokumentu w danym okresie. Dzięki temu zostanie zachowana ciągłości numerowania w każdym okresie.
Powiązane dokumenty:
Jakie możliwości daje moduł zamówień i faktur w OptimaSales CRM?
Jak utworzyć fakturę VAT z zamówienia od klienta?
Aby ustawić format numerowania zamówienia do klienta lub do dostawcy, przed wystawieniem pierwszego zamówienia, należy przejść do Ustawień/Zamówienia, faktury, wydatki/Zamówienia.
Na poniższym rzucie widzimy, że w odpowiednim polu wprowadzamy znaczniki dla naszego formatu numeru zgodnie z przedstawionym przykładem. Dostępne znaczniki są przedstawione wraz z opisem czego dotyczą.
Moduł zamówień i faktur w OptimaSales CRM pozwala na tworzenie i zarządzanie dokumentami sprzedaży w tym samym programie w którym realizujemy inne działania przed, w trakcie i po sprzedażowe.
Dzięki temu uzyskujemy komfort pracy bez przełączania się pomiędzy rożnymi programami oraz zachowujemy większą kontrolę i spójność danych, a także natychmiastowy, pełny obraz klienta.
Aby móc skorzystać z modułu Zamówienia i Faktury należy: