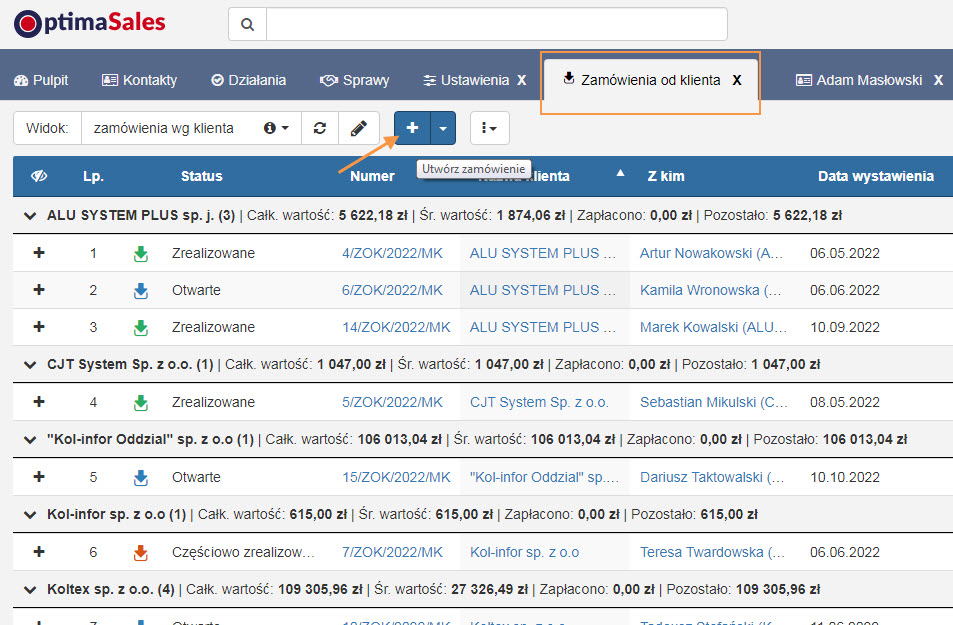Aby ustawić autoryzację Oauth2 dla użytkownika MS Oultook 365 w OptimaSales CRM należy posiadać takie konto pocztowe w MS Outlook 365.
Uwaga: jeżeli posiadasz już aktywne konto użytkownika w MS Outlook 365 to przejdź od razu do pkt. 4. ale przed tym, sprawdź czy posiadasz ustawienia na koncie zgodnie z pkt. 2.
1. Aby utworzyć konto użytkownika MS Oultook 365 należy zalogować się jako Administrator do Microsoft 365 i przejść na listę użytkowników. Następnie dodać nowego użytkownika lub sprawdzić ustawienia dla już istniejącego (więcej poniżej). Klikamy Dodaj użytkownika.
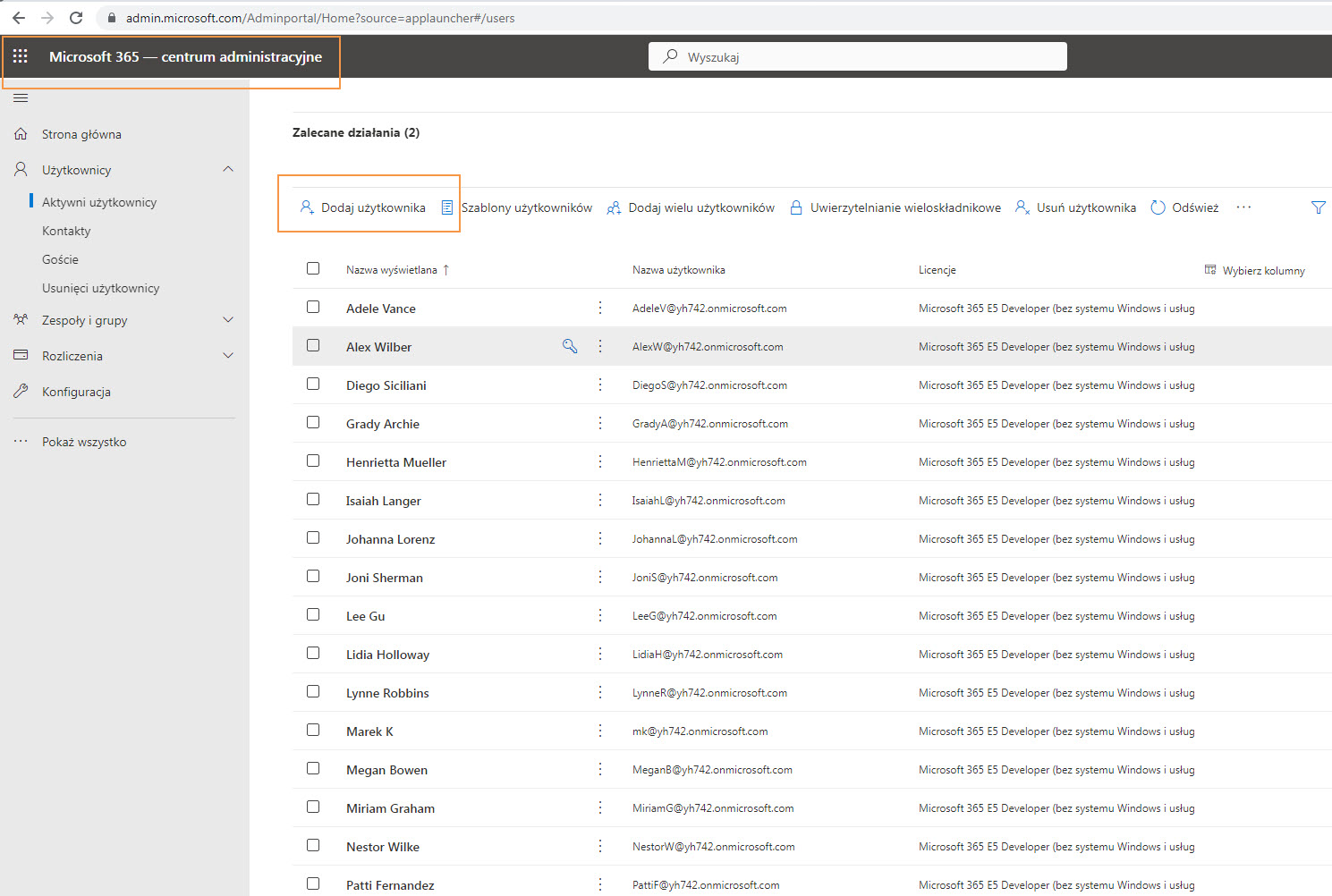
2. W kreatorze dodawania użytkownika MS 365 należy wprowadzić i oznaczyć wymagane opcje.
a)
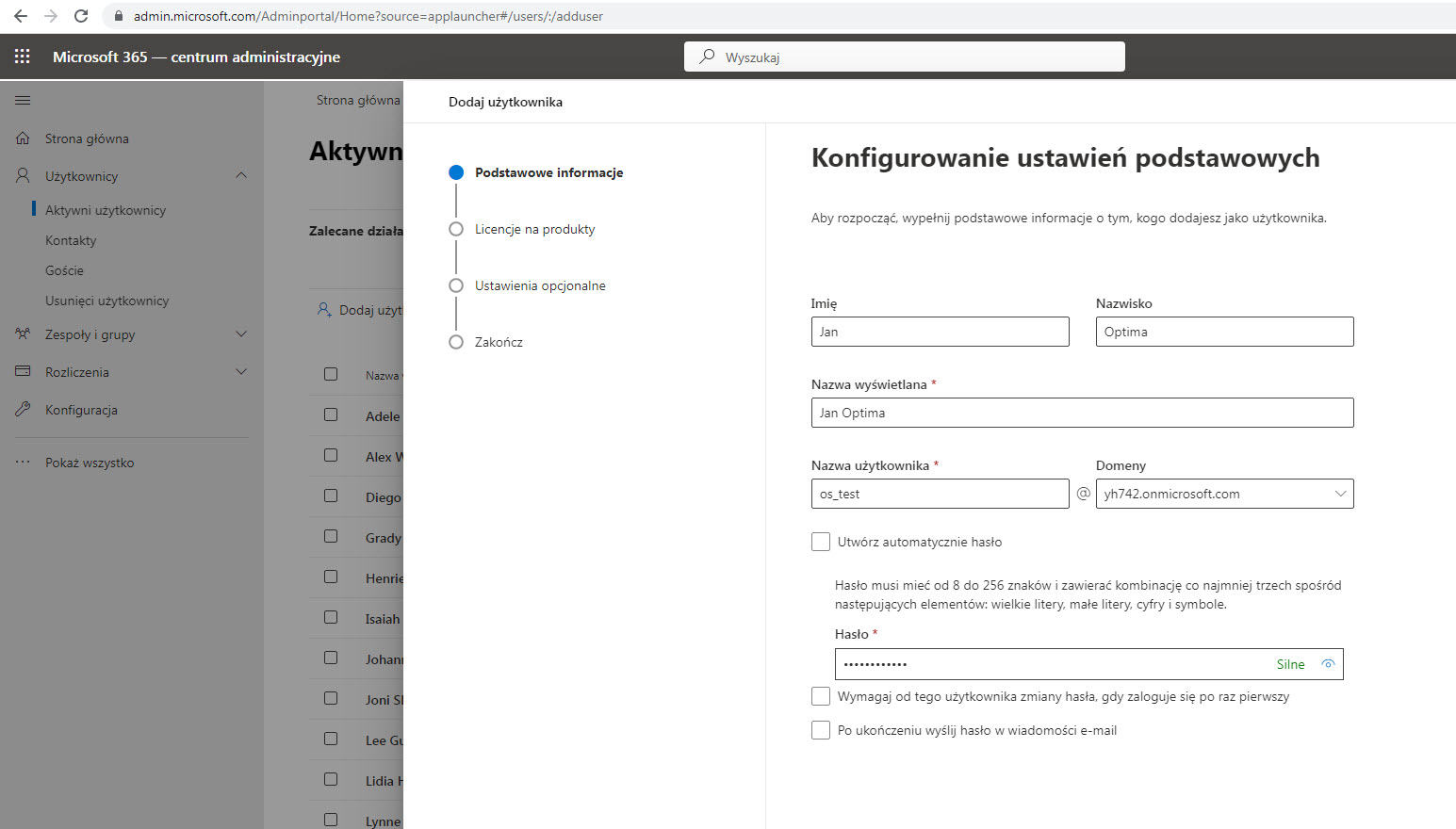
b)
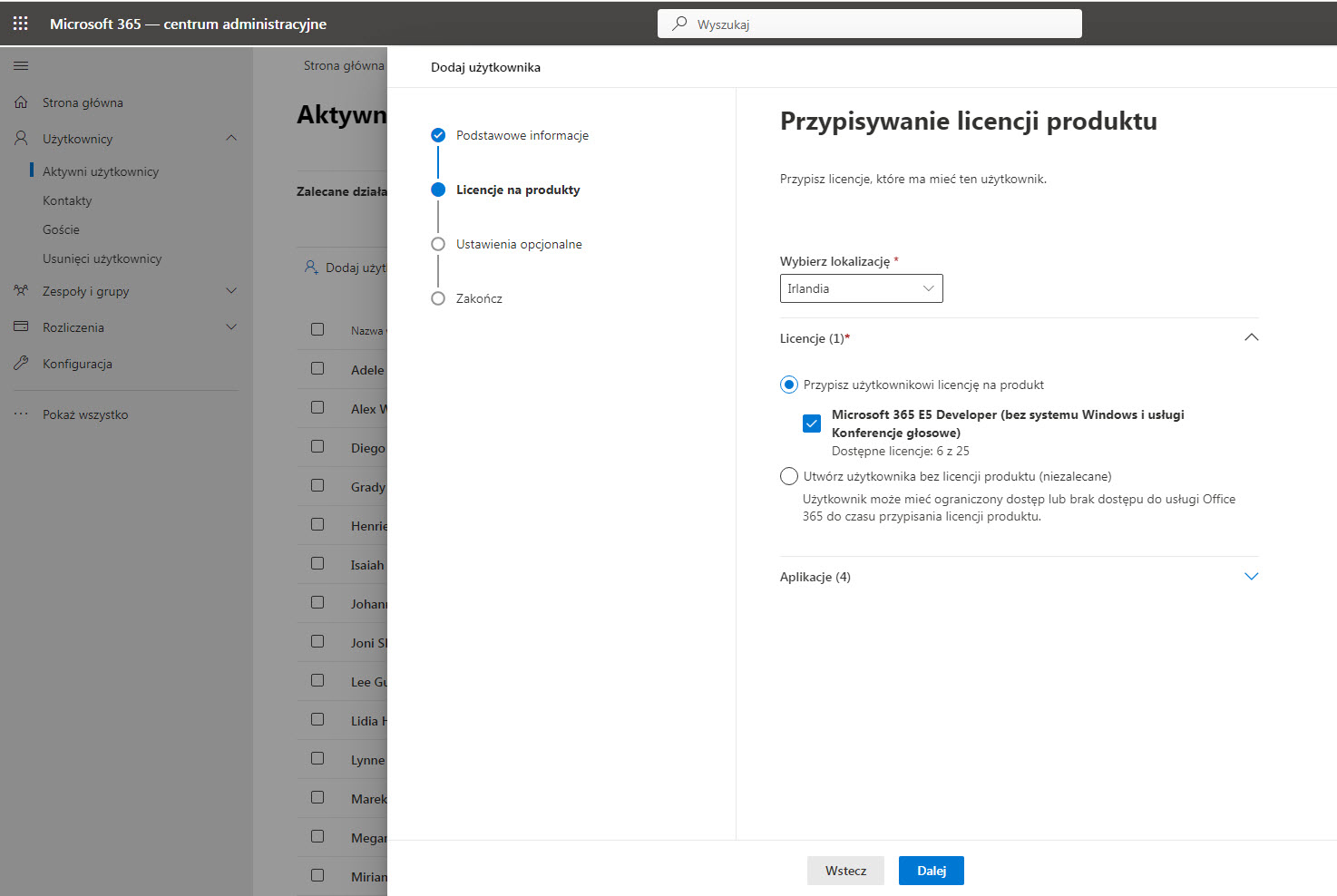
c)
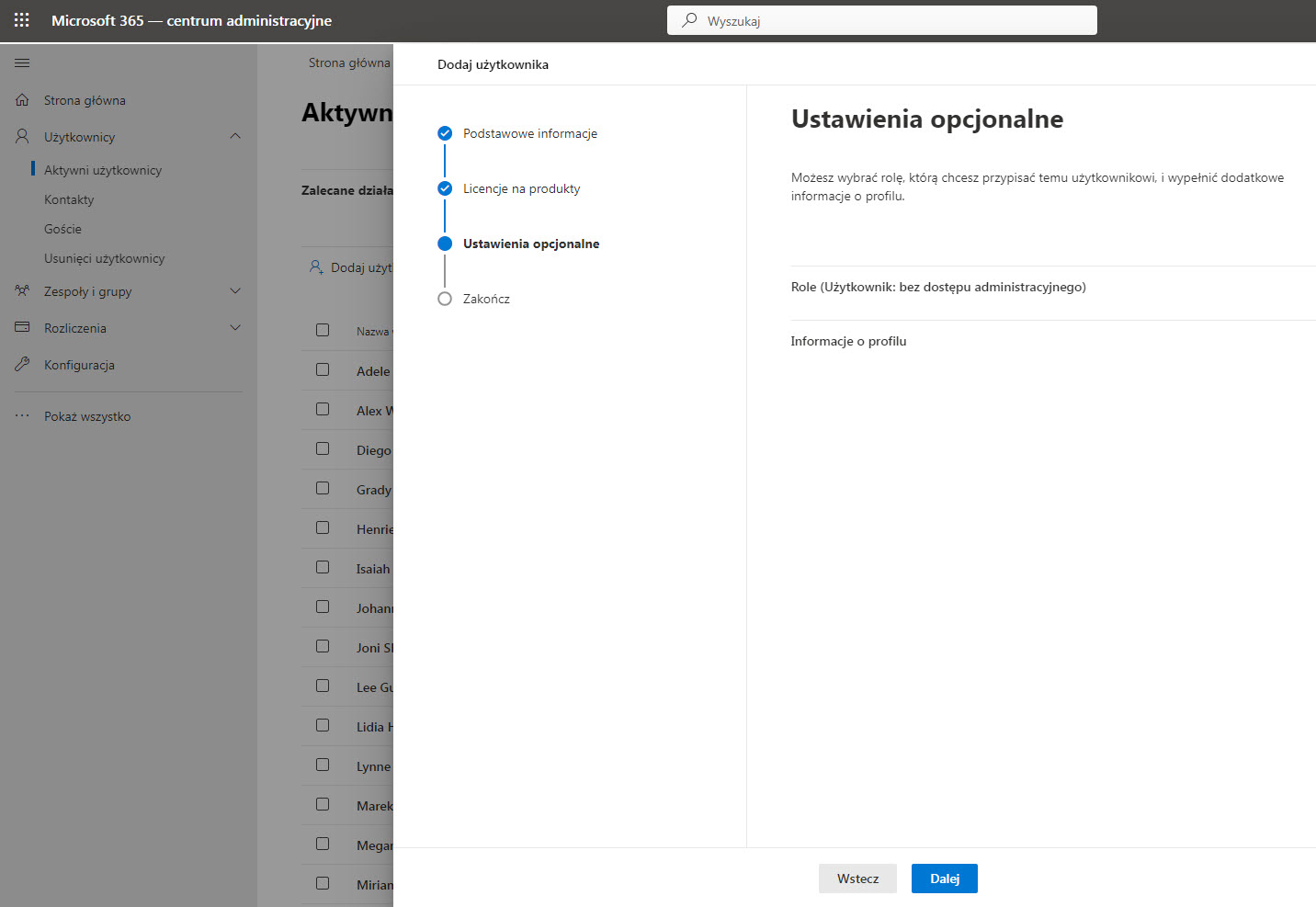
d)
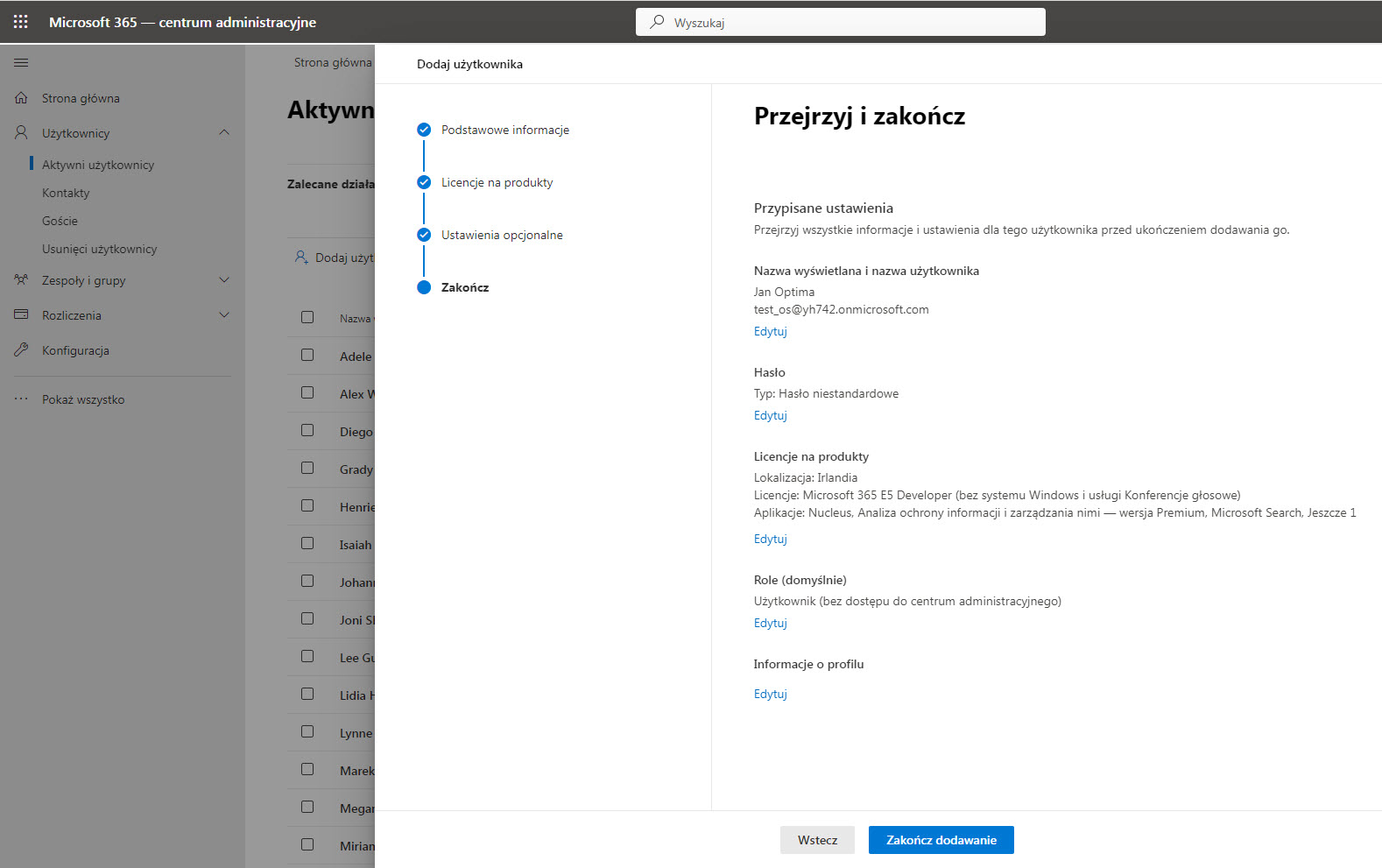
e)
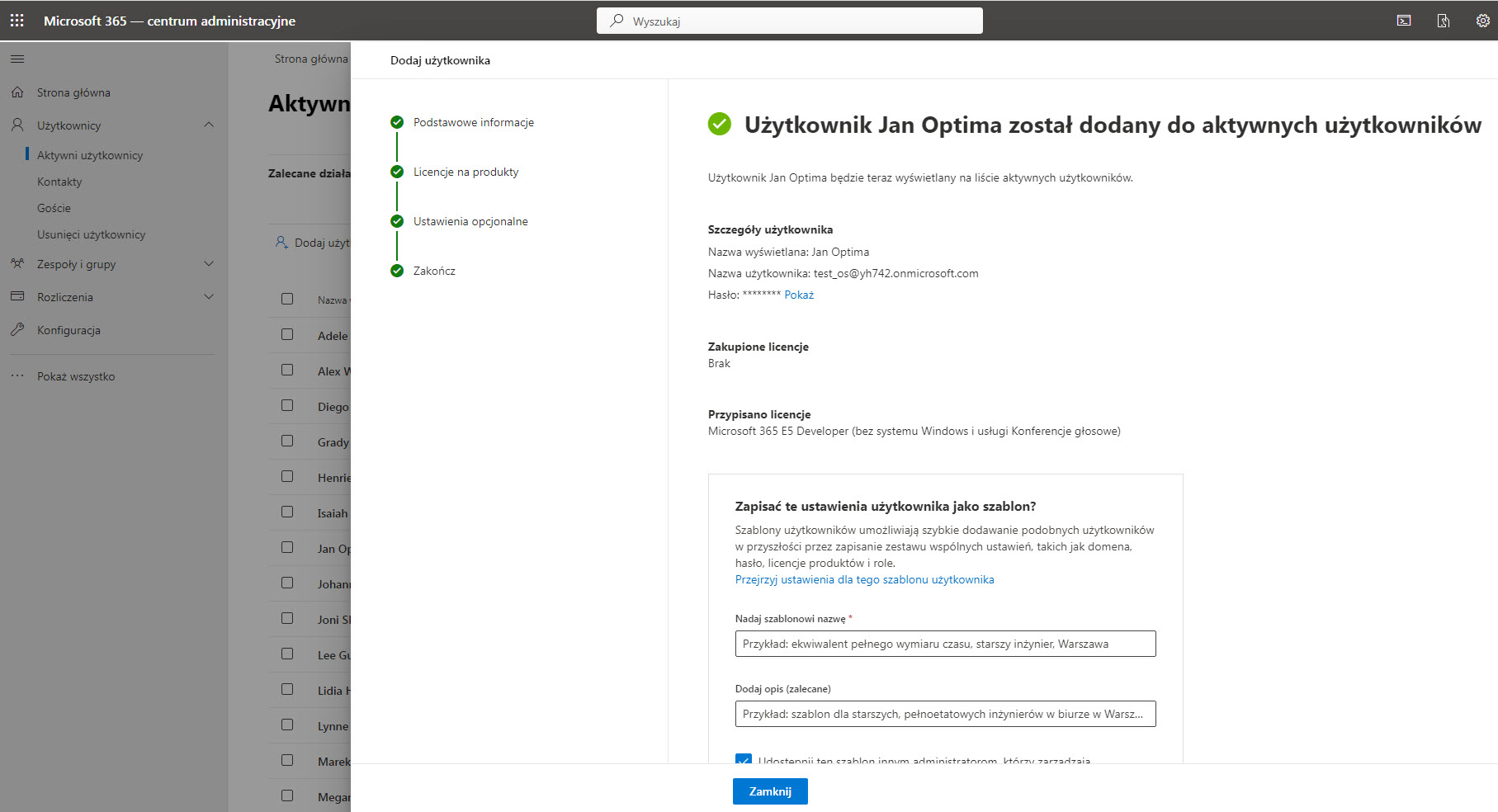
3. Po utworzeniu użytkownika będzie on widoczny na liście użytkowników. Klikamy w naszego utworzonego użytkownika z pkt. 1 i przechodzimy do zakładki Poczta
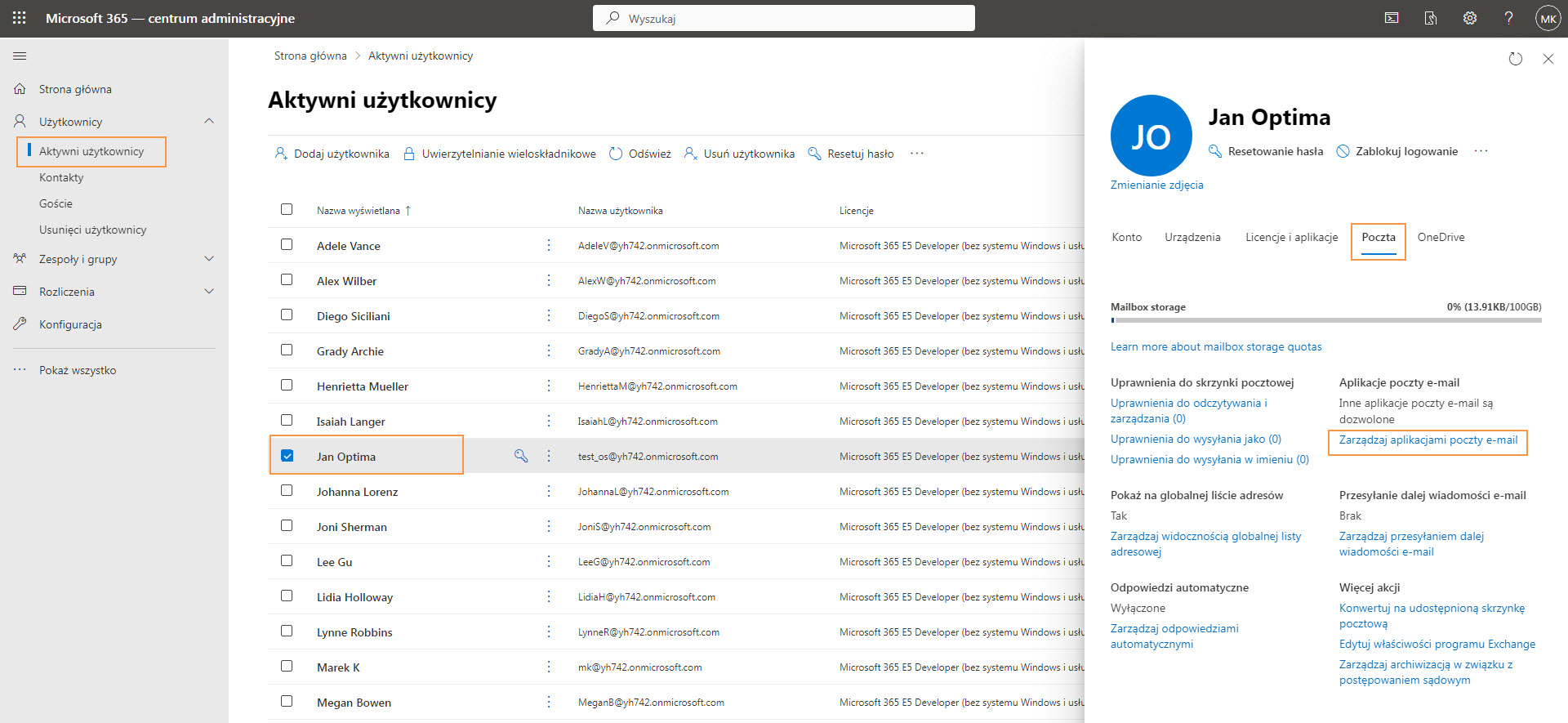
a następnie wybieramy opcję Zarządzanie aplikacją poczty e-mail a w kolejnym oknie oznaczamy poniższe opcję, w szczególności SMTP z uwierzytelnianiem
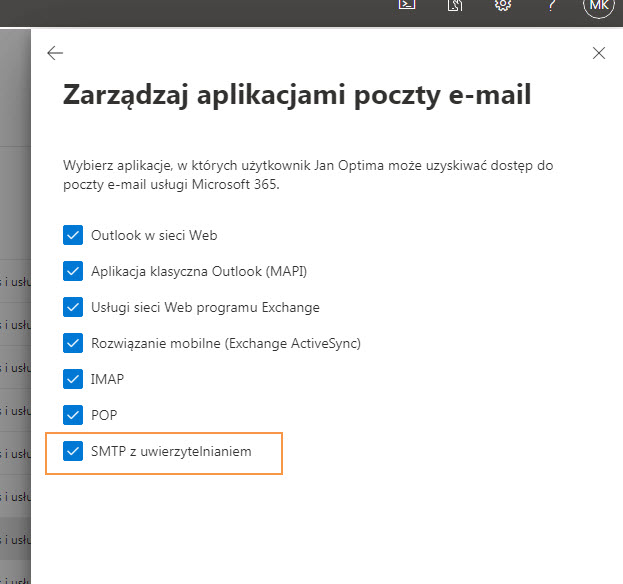
4. Po utworzeniu użytkownika logujemy się do MS Oultook 365 w celu sprawdzenia czy wszystko zostało dobrze wykonane. Pod adresem: https://outlook.office.com/mail/
a) z tym, że zanim to wykonamy, to należy jeszcze dokonać autoryzacji
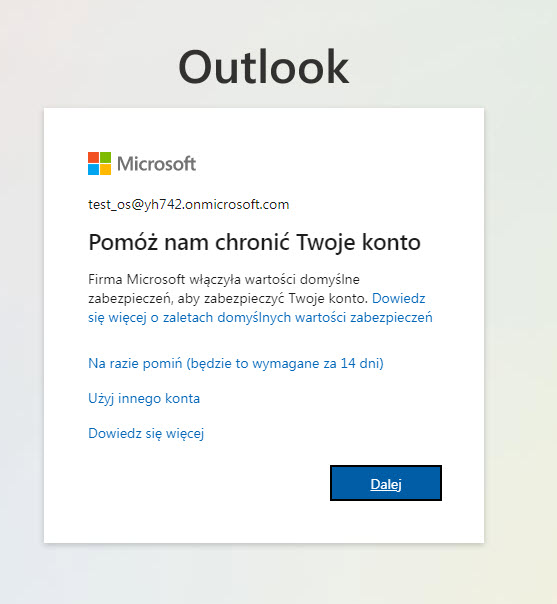
b) pobieramy na tel aplikację MS Authenticator lub inną, po zainstalowaniu klikamy Następne
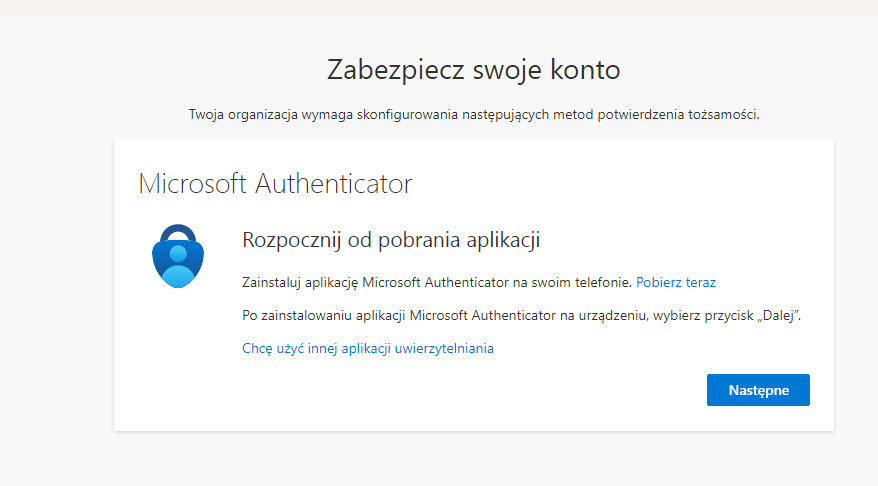
c)
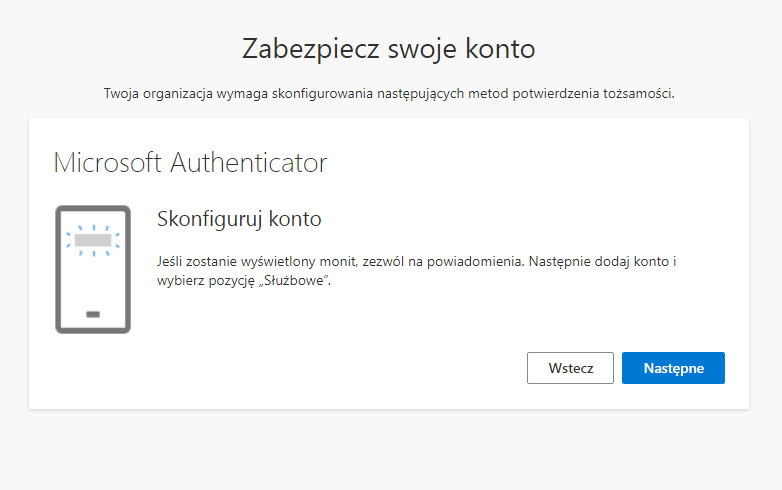
d)
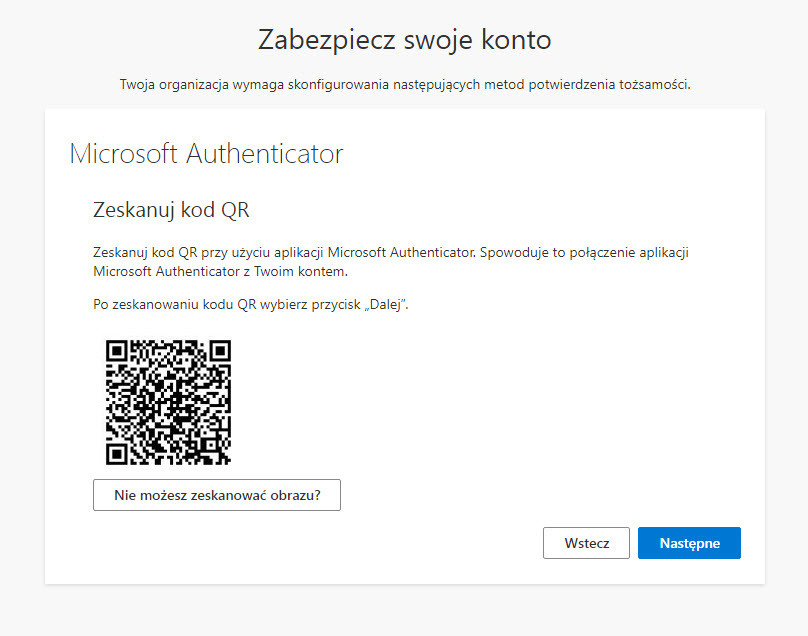
e) w telefonie, po zainstalowaniu apki MS Authenticator, następnie w tej apce, należy wybrać konto służbowe i następnie telefonem zeskanować obraz QR z ekranu
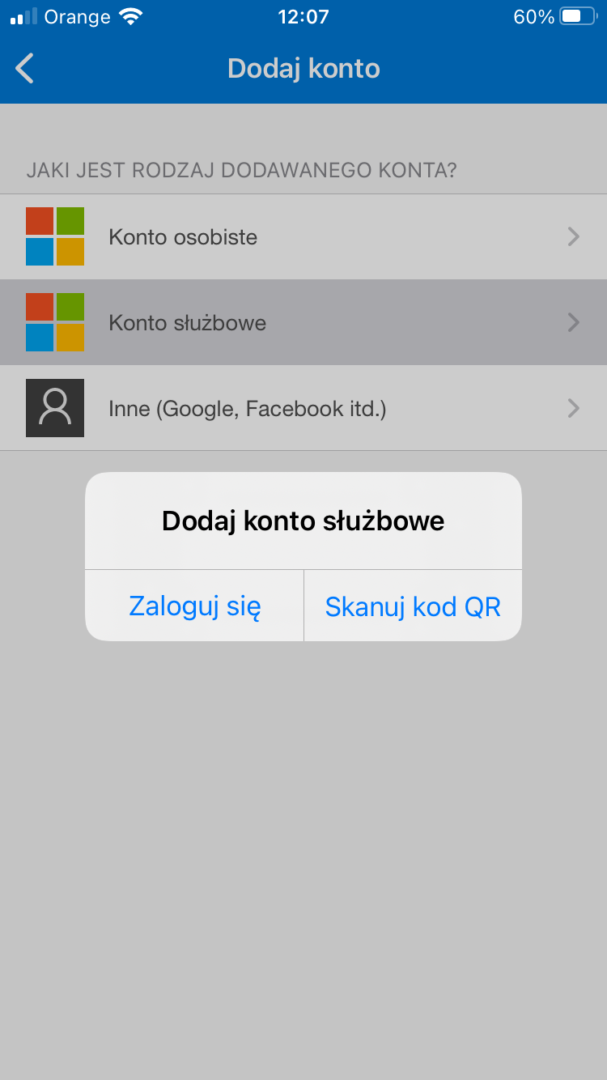
f) po czym zatwierdzić logowanie do danego konta służbowego
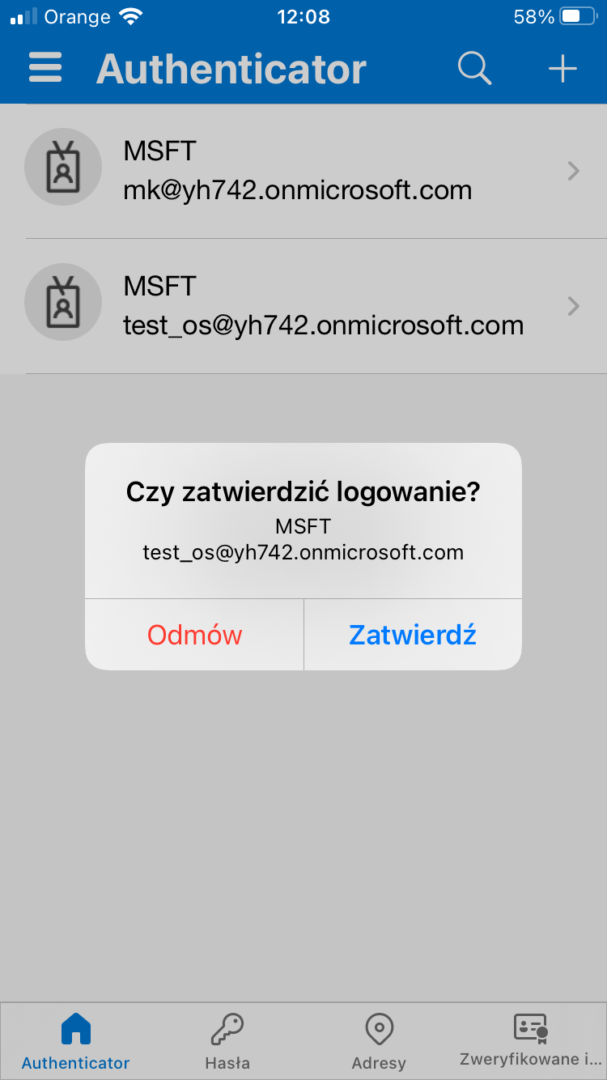
5. Teraz może już się logować, jako nowy użytkownik MS 365 do swojego konta w MS Outlook 365,
na stronie: https://outlook.office.com/mail/
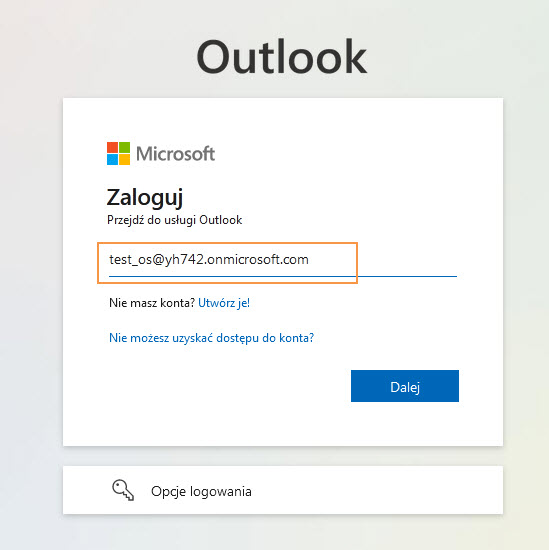
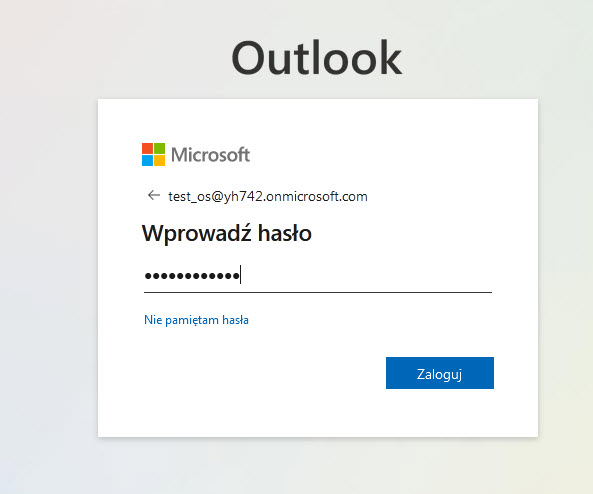
następnie należy potwierdzić w apkce logowanie
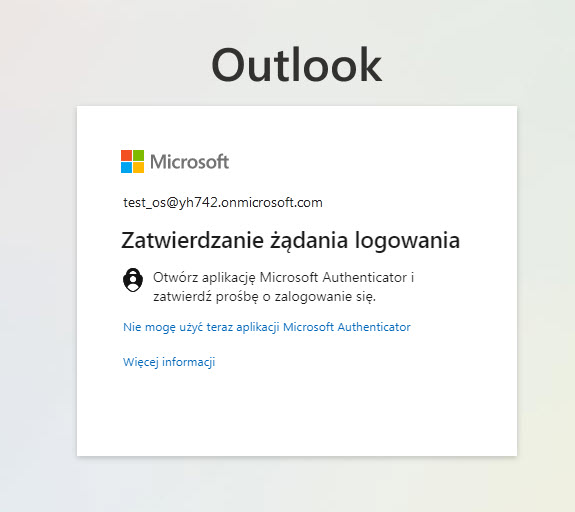
po zalogowaniu pokaże się nam zawartość naszego Outlook 365
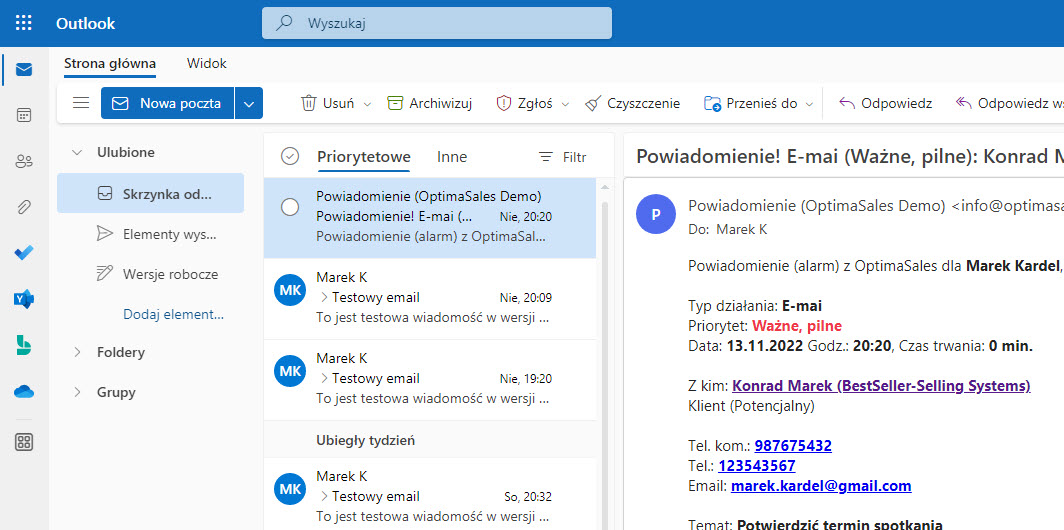
6. Teraz możemy już przejść do konfigurowania usługi Oauth2 w OptimaSales w Ustawieniach/Autoryzacja usługi w celu połączenia konta e-mail z kontaktami handlowymi w OptimaSales CRM.
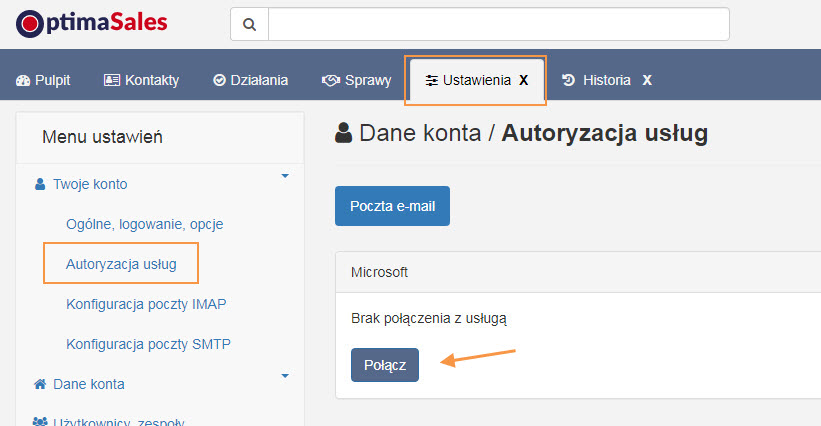
6a. Po kliknięciu w przycisk Połącz otworzy się okno logowania do wskazanego konta MS Outlook, należy się zalogować.
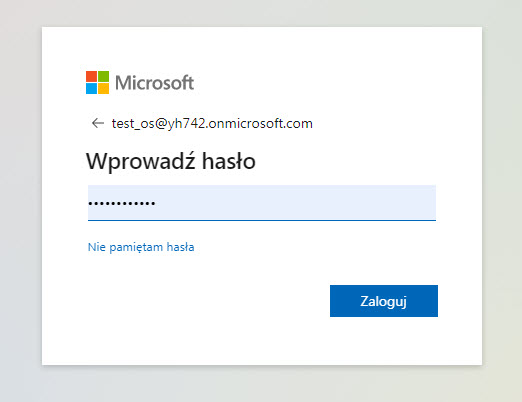
6b. Po zalogowaniu się otrzymamy zwrotną informację w OptimaSales, że usługa została połączona.
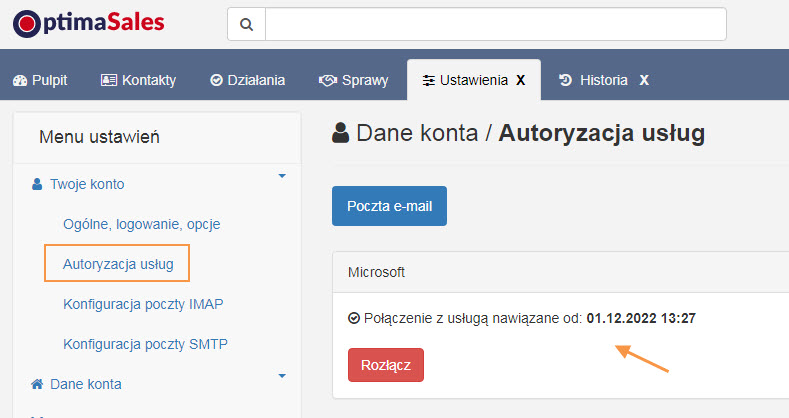
6c. W kolejnym kroku konfigurujemy serwer poczty IMAP, czyli wprowadzamy wszystkie niezbędne dane do konta: metoda uwierzytelnienia, nazwa serwera, port, użytkownika i zaznaczamy opcje połączenia: SSL/TLS, tak jak poniżej na rzucie) i sprawdzamy czy wszystko jest ok klikając na przycisk Zapisz i przetestuj. W wyniku powinniśmy otrzymać zieloną chmurkę, że wszystko jest w porządku.
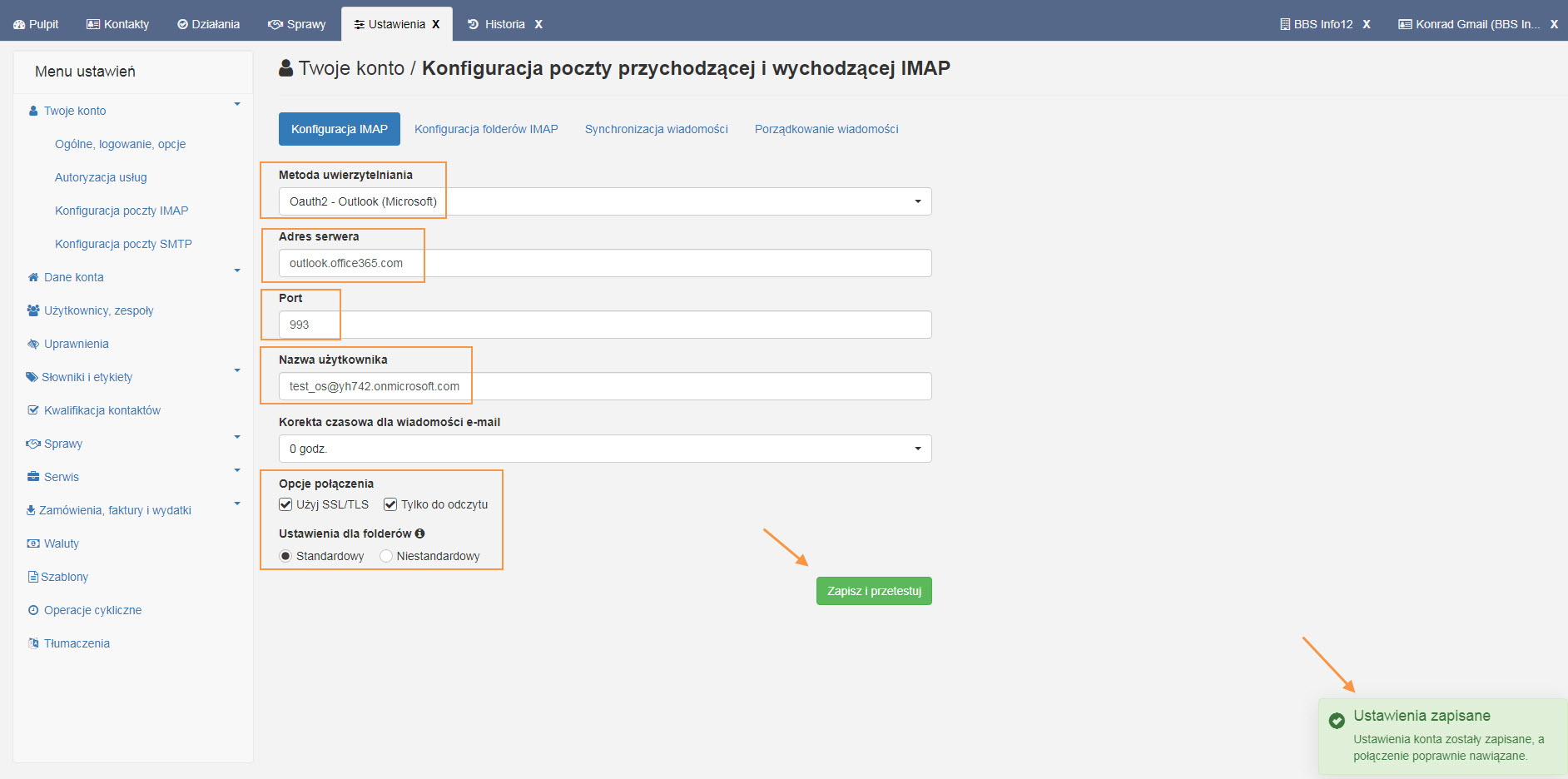
Dalej należy już skonfigurować IMAP tak jak to się robi klasycznie, czyli skonfigurować foldery, zrobić pełną synchronizację aby cała konfiguracja IMAP została zakończona.
– konfiguracja folderów, należy wybrać kosz i zaznaczyć które foldery mają być ignorowane, czyli nie brane pod uwagę podczas synchronizacji
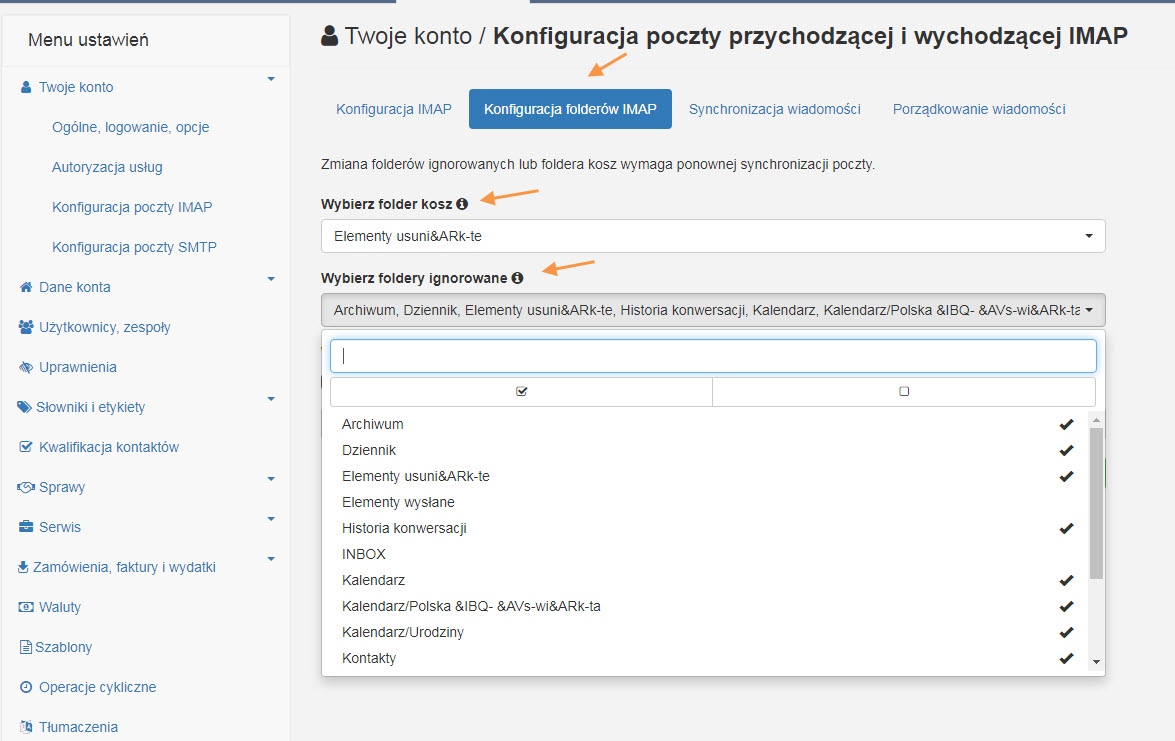
– folder wysłane z opcja lub bez
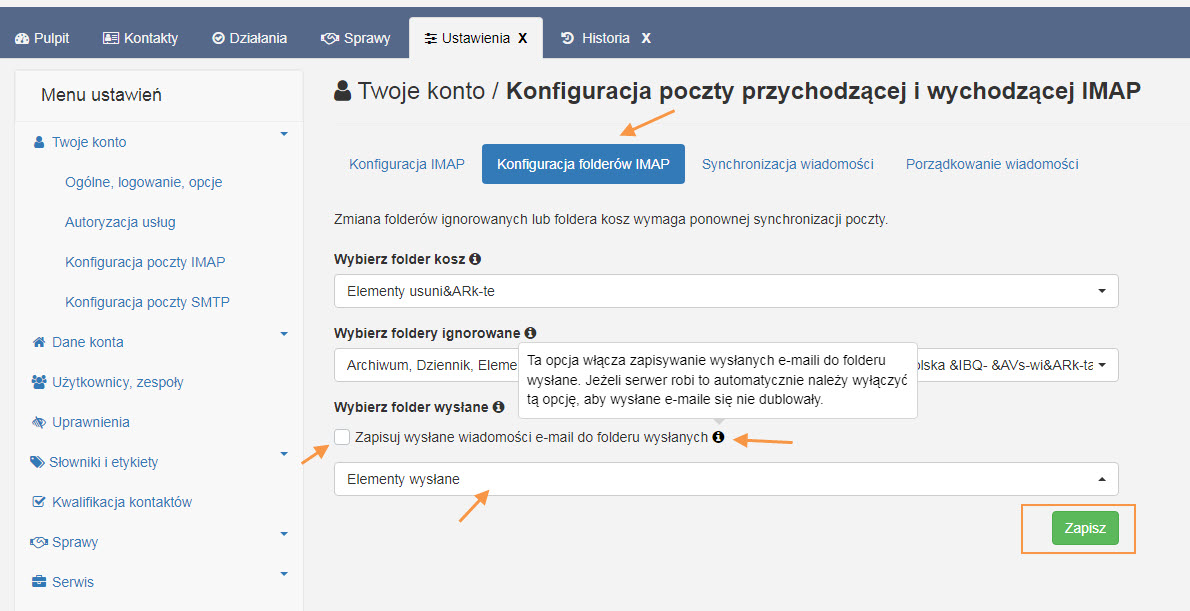
– w kolejnym kroku dokonujemy synchronizacji konta wraz z przypisywaniem e-mail do kontaktów w OptimaSales CRM
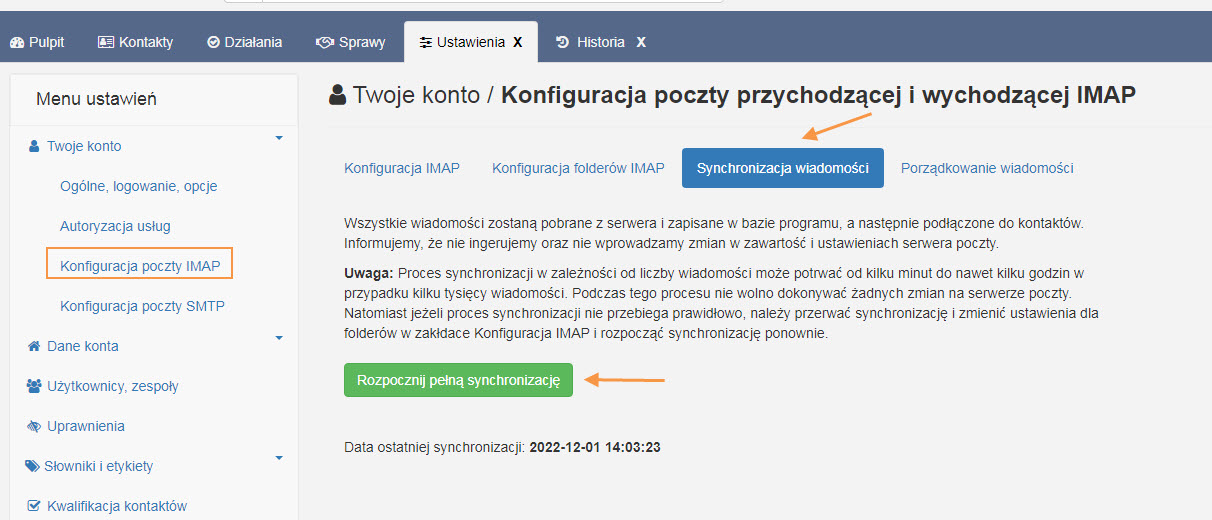
6d. Teraz należy wykonać konfigurację serwera SMTP, co jest znacznie prostsze. Należy wprowadzić dane do konta: metoda uwierzytelnienia, nazwa serwera, port, użytkownika i zaznaczamy opcje połączenia: SSL/TLS, tak jak poniżej na rzucie) i klikamy Zapisz i przetestuj.
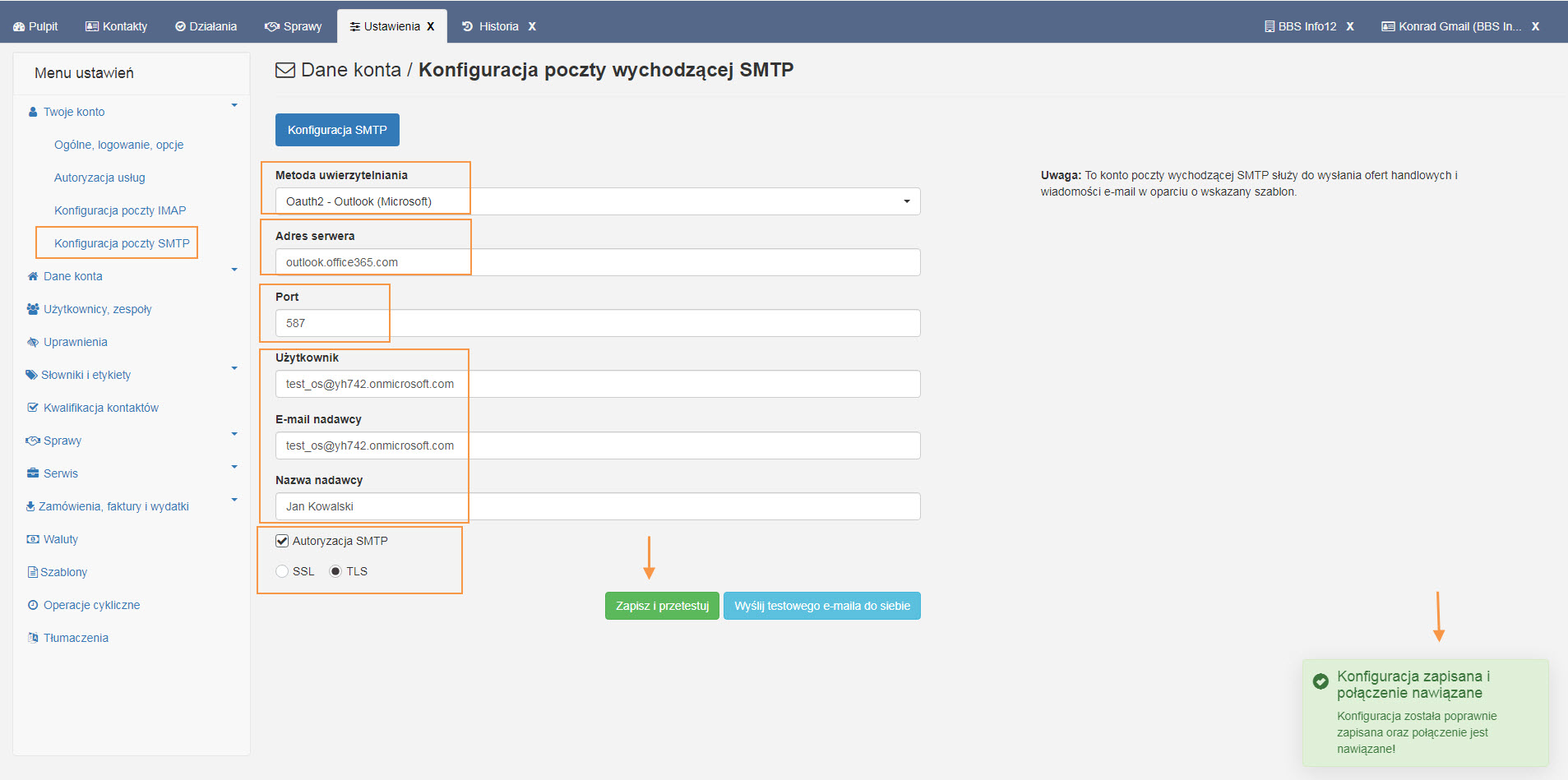
dla potwierdzenie możemy jeszcze użyć drugiej opcji: Wyślij testowego e-maila do siebie
dzięki temu sprawdzamy czy w naszej skrzynce e-mailowej pojawił się testowy e-mail z OptimaSales
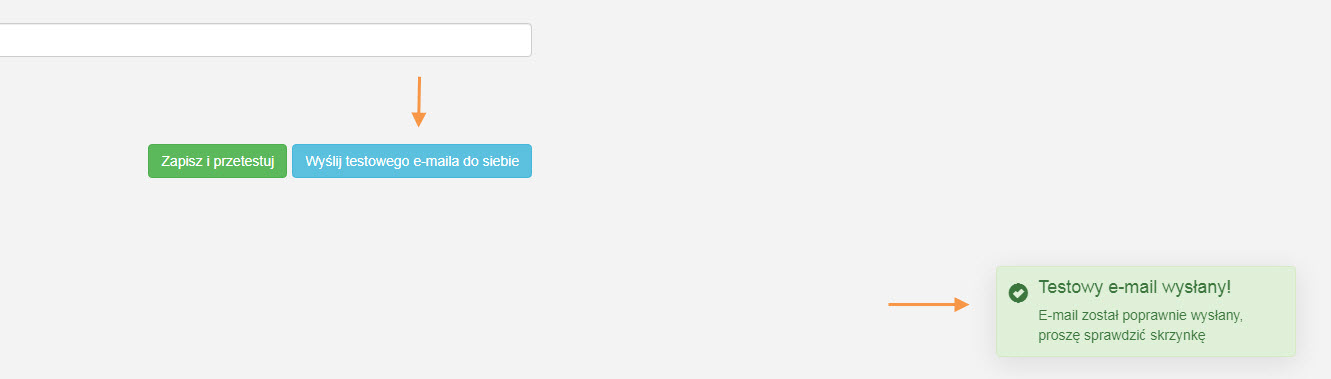
Tak skonfigurowana i przetestowana poczta jest gotowa do użycie. A więc konto MS Outlook 365 jest połączone z OptimaSales CRM przy pomocy Oauth2.
Uwaga:
Podobnie należy postąpić przy konfiguracji konta SMTP dla powiadomień, wysyłek, serwisu. Przechodzimy do Ustawienia/Dane konta/Konfiguracja poczty SMTP, czyli w tabelce wprowadzamy dane konfiguracyjne dla danego typu konta SMTP podwójnie klikając w danej komórce. Konta mogą być różne, może być mix, różne serwery pocztowe dla różnych typów kont.
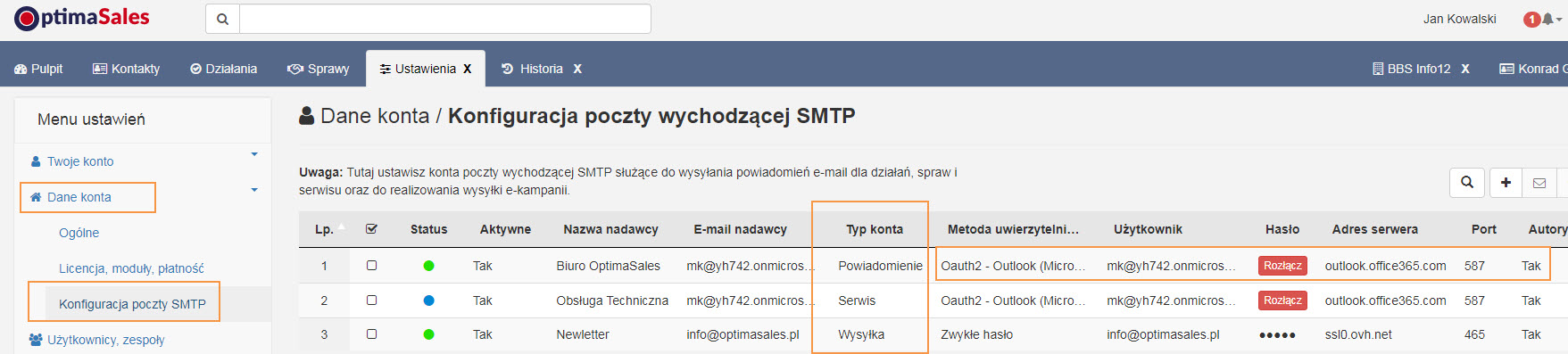
Poniżej w innych dokumentach możemy sprawdzić co daje taka integracja poczty
Jak zobaczyć w programie z kim ostatnio e-mail’owaliśmy lub nie?
Jak sprawdzić z kim ostatnio e-mail’owaliśmy w danej sprawie handlowej lub nie?
Z jakich elementów zbudowana jest lista i karta kontaktów w OptimaSales CRM?
Kosz w OptimaSales CRM to łatwy i szybki sposób na przywrócenie skasowanego obiektu. Aby to wykonać należy najpierw sprawdzić czy posiadamy włączone odpowiednie uprawnienia w programie.
Poniżej na rzucie ekranowym jest pokazane miejsce jak to sprawdzić.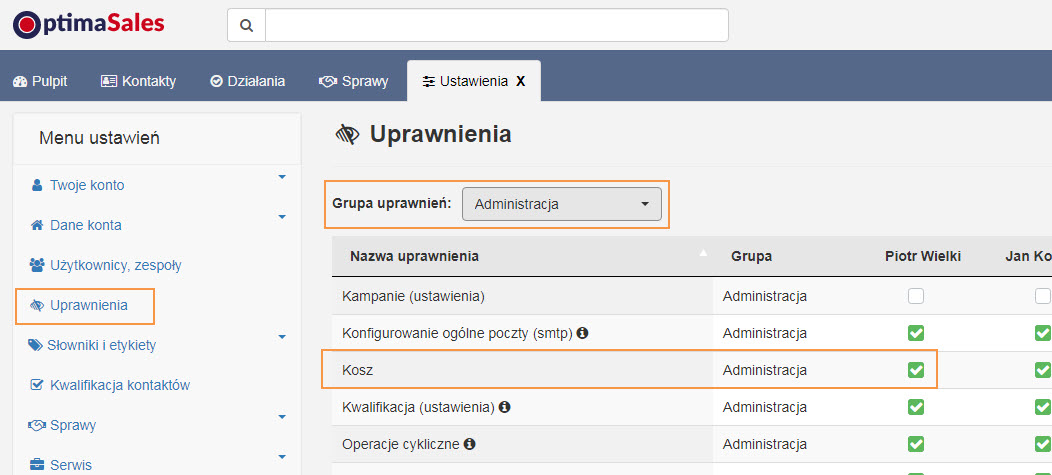
Jeże uprawnienia pozwalają na to można przejść dalej do czynności przywracania obiektu z kosza. Natomiast jeżeli nie posiadamy takich uprawnień należy skontaktować się z osobą w swojej firmie, która posiada takie uprawnienia z prośbą o przywrócenie danego obiektu.
Aby przywrócić np. kontakt z kosza należy przejść na listę kontaktów. Następnie włączyć wyświetlanie zawartości kosza. Robimy to poprzez zaznaczenie na drzewie filtrów Inne -> Kosz, po czym klikamy Zastosuj filtr.
Na liście pokaże się usunięty kontakt. Należy go zaznaczyć, podświetlić, pocz tym wybrać opcję Przywróć z kosza i zatwierdzić. Usunięty kontakt wraca na listę kontaktów z kosza. Dalej możemy z nim pracować.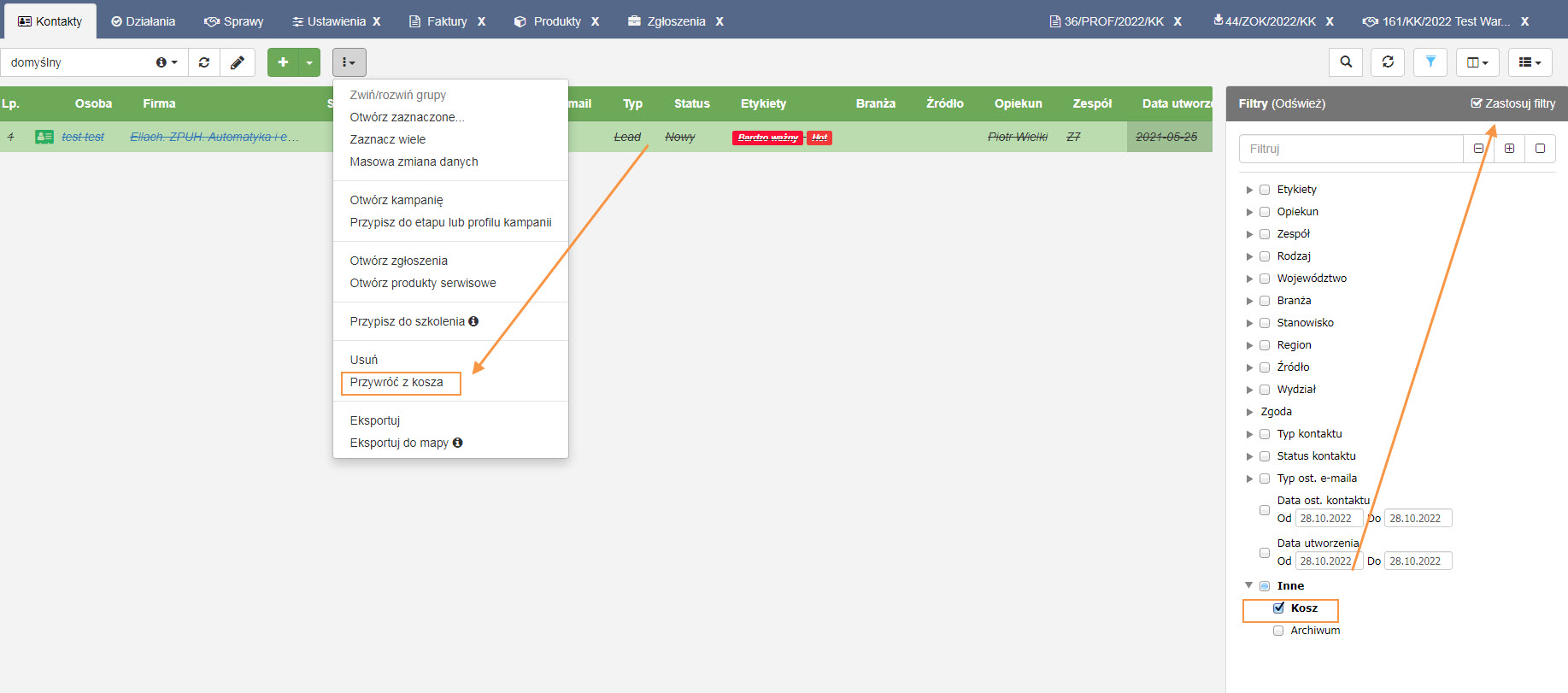
Podobnie możemy to wykonać z innymi obiektami w programie. Mamy tu na myśli:
kontakty (osoby i firmy), działania, historia, notatki, sprawy, produkty handlowe, zgłoszenia, produkty serwisowe, zamówienia, faktury, wydatki, szkolenia.
Aby to wykonać należy przejść na odpowiednią listę i wykonać podobne kroki, jak powyżej, w przypadku przywracania kontaktu z kosza.
Z kosza można również usunąć dane bezpowrotnie. Do tego służy inna opcja, którą po zaznaczeniu obiektu możemy wybrać. Jest to opcje Usuń gdy już jesteśmy na liście danych w koszu.
Uwaga: Jeżeli kontakt znajduje się w koszu, to przy tworzeniu podobnego program powiadomi o duplikacie. Nie pozwoli utworzyć nowego kontaktu o tych samych danych. Należy usunąć kontakt z kosza lub go przywrócić.
Tutaj w telegraficznym skrócie możesz sprawdzić czym jest kompas inwestycji i czego możesz się spodziewać po integracji w OptimaSales.
Natomiast poniżej przedstawiamy krok po kroku jak to wszystko ustawić i jak tego używać.
Kompas Inwestycji to serwis zawierający pełną, aktualną bazę średnich i dużych inwestycji budowlanych w Polsce, dlatego zrobiliśmy z nim integracje. Warto sprawdzić!
Gdy utworzyliśmy już zamówienie od klienta to możemy je zrealizować przy pomocy faktur zaliczkowych i końcowych rozliczeniowych.
Aby móc wystawić fakturę końcową rozliczeniową należy posiadać choć jedną fakturę zaliczkową.
Natomiast nie zrealizujemy zamówienia od klienta przy pomocy faktury zaliczkowej i rozliczeniowej gdy będziemy w danym zamówieniu posiadać już powiązaną z tym zamówieniem od klienta fakturę sprzedaży vat.
Tak więc aby utworzyć fakturę zaliczkową przechodzimy do karty danego zamówienia od klienta lub wskazujemy poprzez zaznaczenie takie zamówienie na liście zamówień od klienta.
Są dwa miejsca z których możemy bardzo szybko utworzyć fakturę sprzedaży VAT z zamówienia od klienta (ZOK). Pierwsze z nich to karta zamówienia od klienta, a drugie to lista zamówień od klienta.
1. Tworzenia faktury sprzedaży VAT z karty zamówienia od klienta (ZOK)
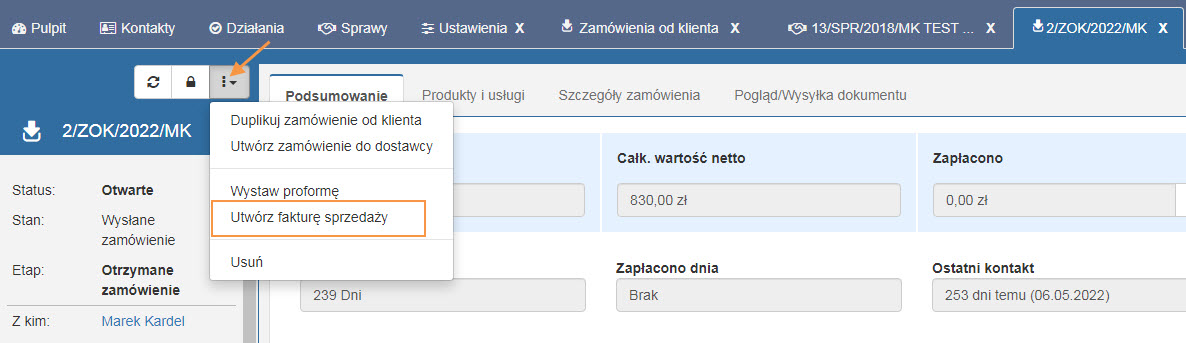
2. Tworzenia faktury sprzedaży VAT z listy zamówień od klienta
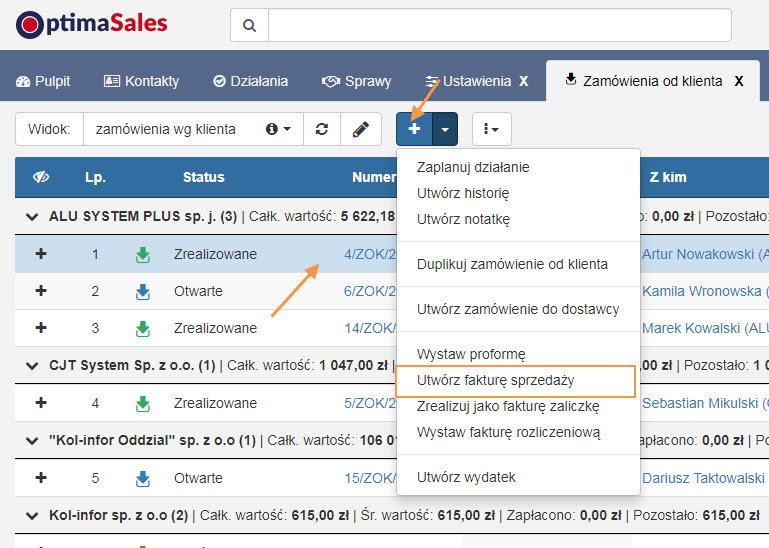
W każdym z przypadków automatyzujemy sobie pracę. Oszczędzamy mnóstwo czasu ponieważ nie musimy przepisywać danych z zamówienia do faktury.
Aby utworzyć fakturę proformę z wybranego zamówienia od klienta wystarczy przejść do karty wybranego zamówienia lub wyszukać zamówieni od klienta na liście.
1. Wystawienie proformy z karty zamówienia od klienta
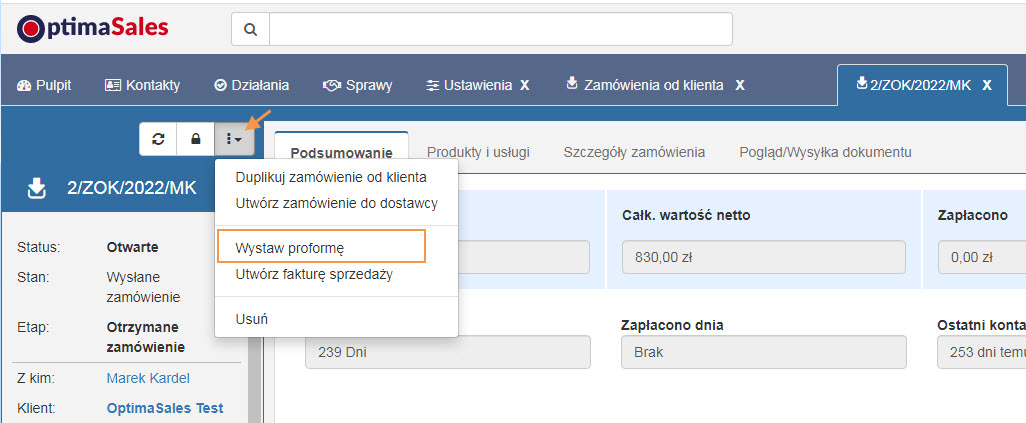
2. Wystawienie proformy z listy zamówień od klienta, po zaznaczeniu danego zamówienia
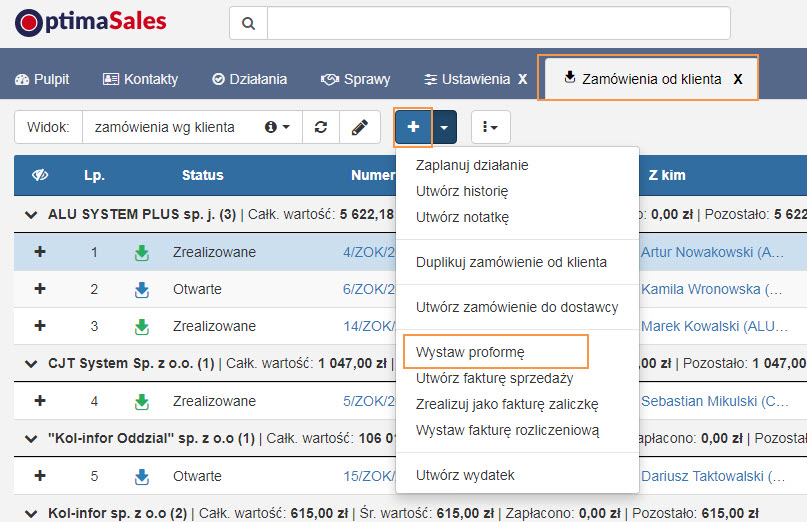
W jednym i w drugim przypadku większość danych jest przenoszona do proformy z wybranego ZOK.
Po tej operacji w karcie proformy należy dokonać podglądu przed jej wysłaniem.
Aby utworzyć zamówienie od klienta z wygranej sprawy handlowej, czyli naszej oferty wystarczy przejść albo do karty wygranej sprawy albo z poziomu listy sprawa.
Poniżej prezentujemy te dwa powyższe sposoby.
1. Tworzenie zamówienia od klienta (ZOK) z poziomu karty wygranej sprawy
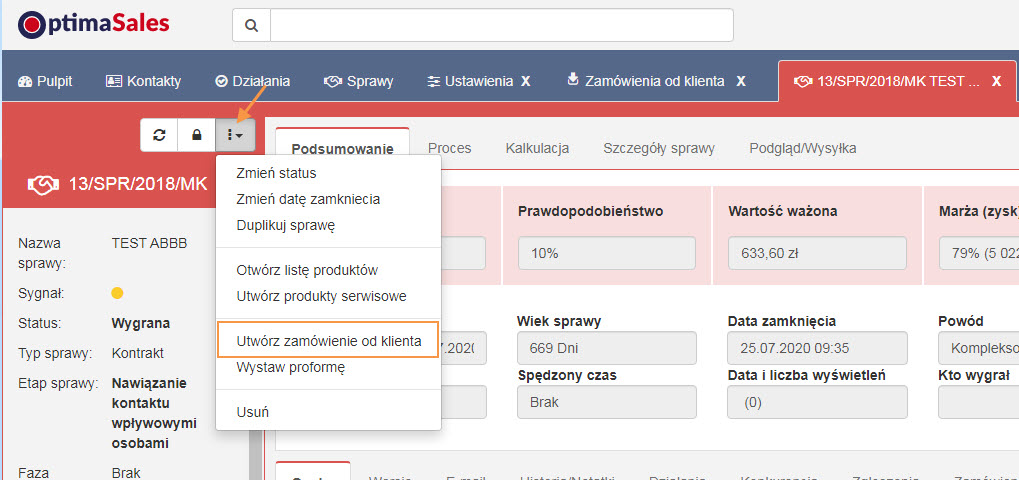
2. Tworzenie zamówienia od klienta (ZOK) z poziomu listy spraw, po zaznaczeniu wygranej sprawy
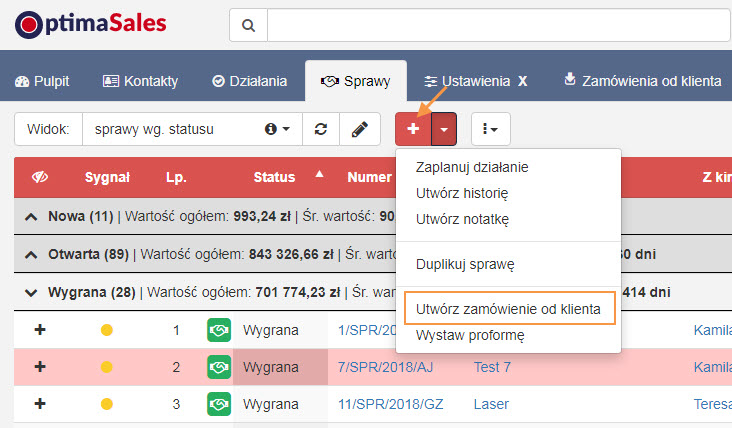
W obu przypadkach większość danych z wygranej sprawy są przenoszone do zamówienia od klienta. Dzięki temu znacznie przyspieszamy swoją pracę.
Dzięki tej opcji możemy wykonać duplikat już istniejącego zamówienia od klienta. To znacznie przyspiesza i automatyzuje naszą pracę.
Aby wykonać duplikat zamówienia od klienta (ZOK) wystarczy wykonać poniższe kroki:
1. Odnaleźć interesujący nas ZOK czy wpisując w pole szukania nr zok lub na liście zamówień od klienta lub w karcie danego klienta w zakładce zamówienia.
2. Następnie otwieramy kartę naszego ZOK.
3. W karcie otworzonego ZOK korzystamy z opcji Duplikuj zamówienie od klienta, która znajduje się pod ikoną 3 kropek, pojawi się okno nowego zamówienia, którym klikamy Zapisz i otwórz. Otworzy się karta nowego zamówienia.
A. Duplikat zamówienia od klienta z poziomu karty innego zamówienia od klienta
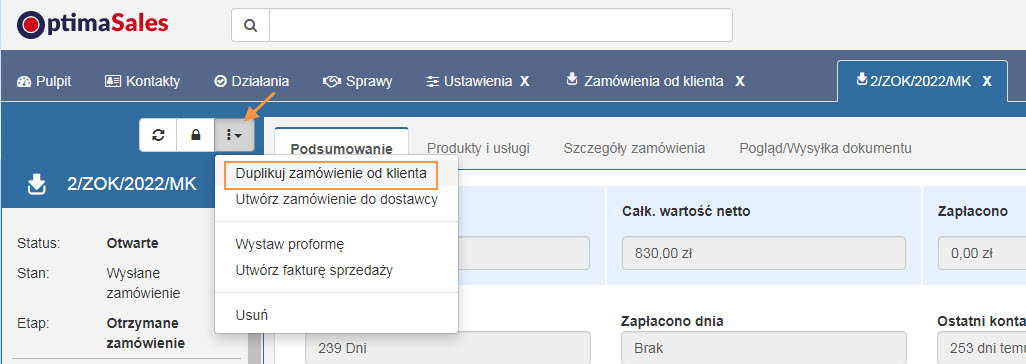
B. Duplikat zamówienia od klienta z poziomu listy zamówień po zaznaczeniu innego zamówienia
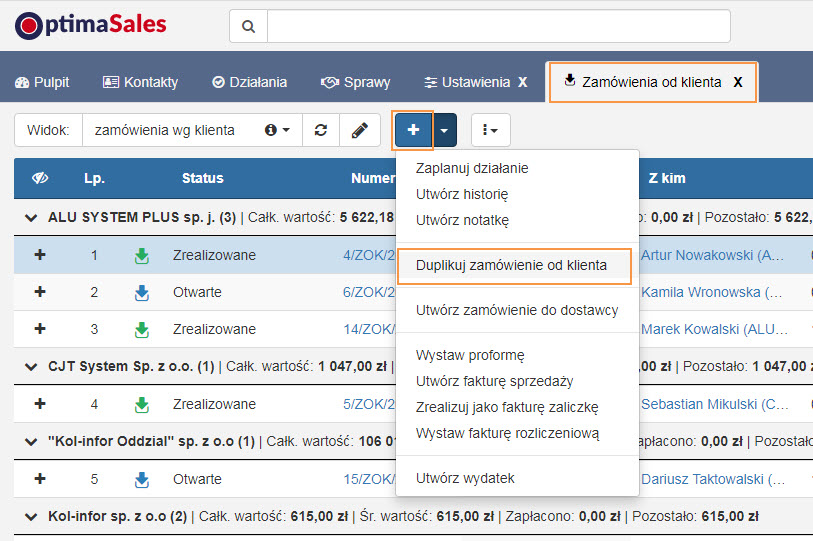
W wyniku użycia tej opcji powstanie nowe zamówienie, o nowym numerze z tą samą zawartością. To co zostaje do wykonania to ewentualne go zredagowanie przed wysyłką, czyli edycja, określenie szczegółów, podgląd i wysyłka do klienta.
Jest kilka miejsc z których możemy utworzyć ZOK (zamówienie od klienta), tutaj o tym więcej.
Generalnie ZOK możemy utworzyć z poziomu listy zamówień od klienta lub przechodząc do karty osoby lub firmy, a następnie do zakładki Zamówienie.
1. Tworzenie ZOK z karty firmy
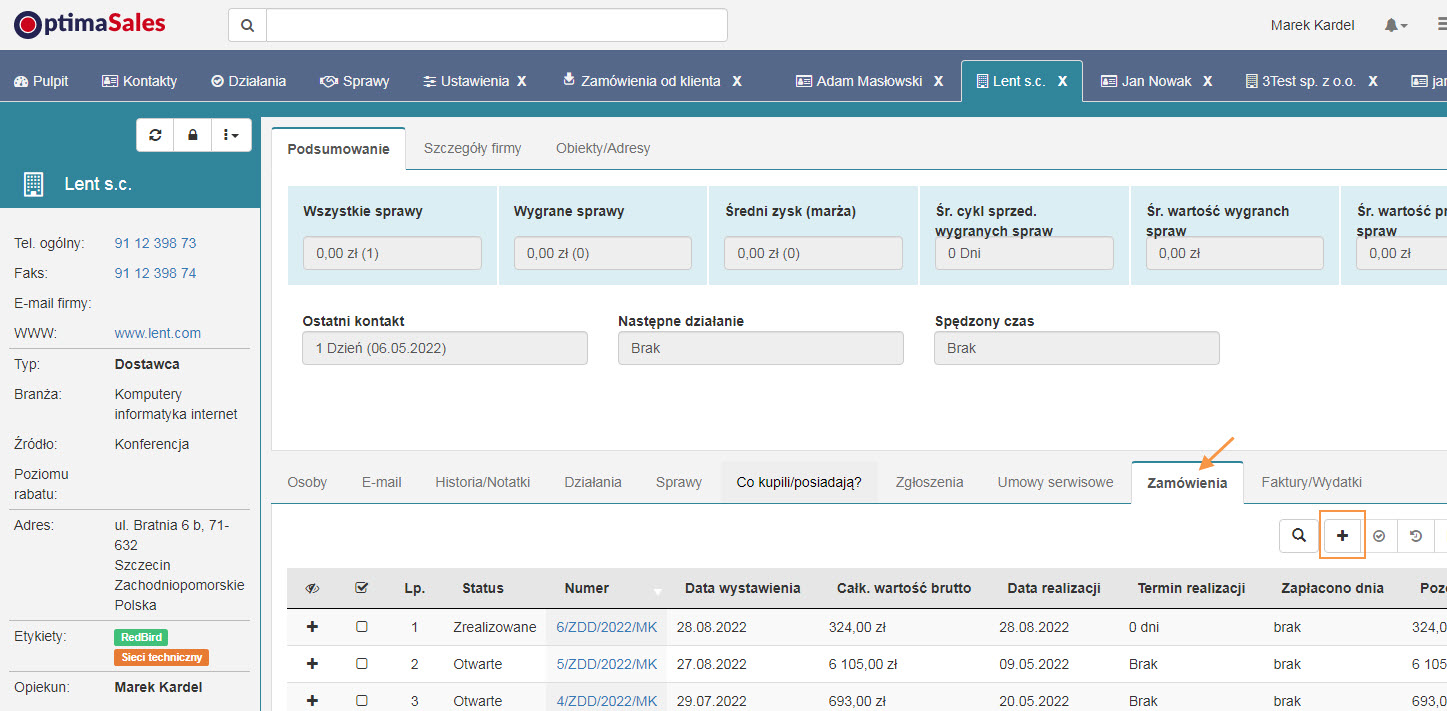
1.1. Tworzenie ZOK z karty Osoby
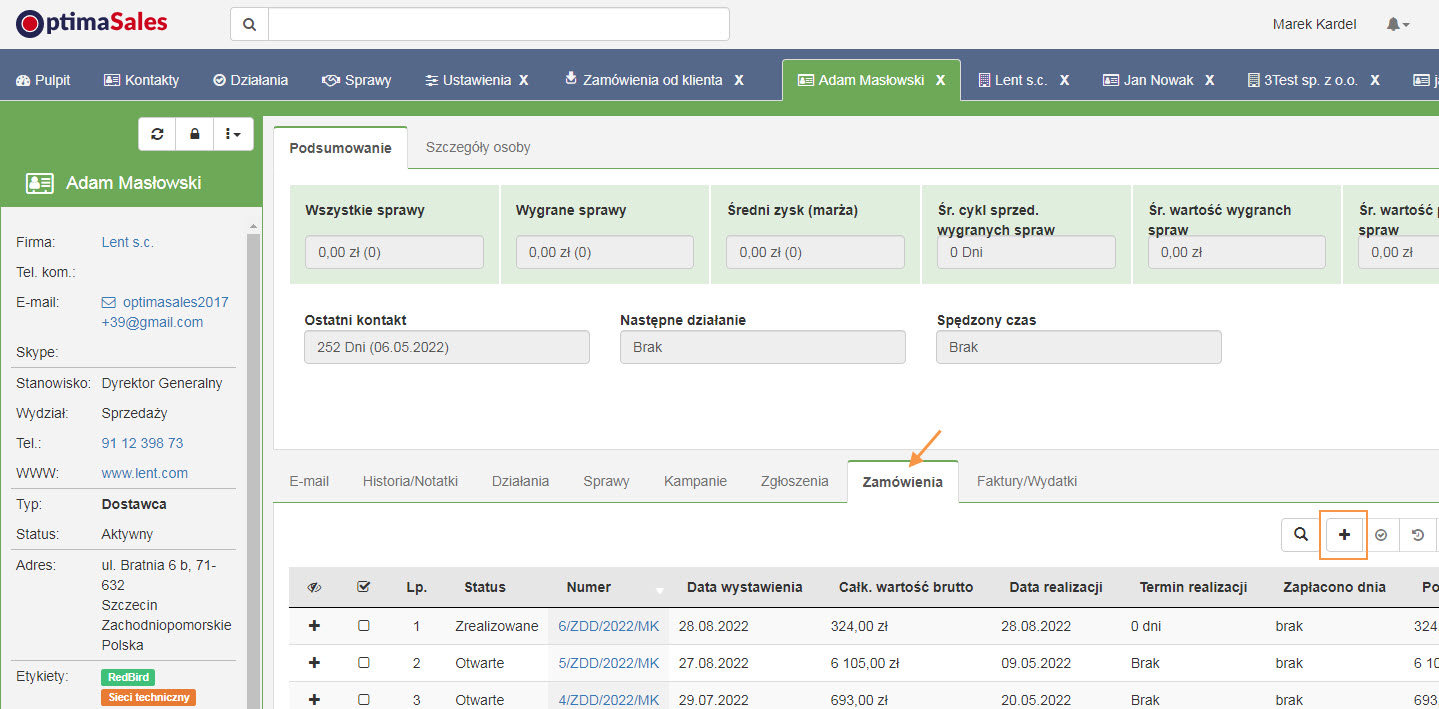
1.2. Tworzenie ZOK z poziomu listy zamówień od klienta (aby otworzyć listę ZOK, należy kliknąć w prawym górnym rogu w przycisk Nawigacji, tam na liście wybrać Zamówienia od klienta)